Mobilná aplikácia Gazda
Využitie mobilnej aplikácie Gazda v súvislosti s prípravou žiadosti
Mobilná aplikácia Gazda je aplikácia určená pre široké spektrum pracovníkov v oblasti poľnohospodárstva.
Mobilná aplikácia Gazda dokáže pracovať so všetkými modulmi, na ktoré ste zvyknutí z počítačovej verzie programu Skeagis, počnúc Agronomickou evidenciou (modul určený pre rastlinnú výrobu), cez Zvieratá (modul určený pre živočíšnu výrobu), Kataster nehnuteľností a Nájomné zmluvy, končiac novým modulom Technologická karta plodiny (TKP).
Vďaka službe Aplikačný hosting máte všetky dáta synchronizované. To znamená, že dáta, s ktorými pracujete v počítačovej verzii programu Skeagis nájdete aj v mobilnej aplikácii Gazda.
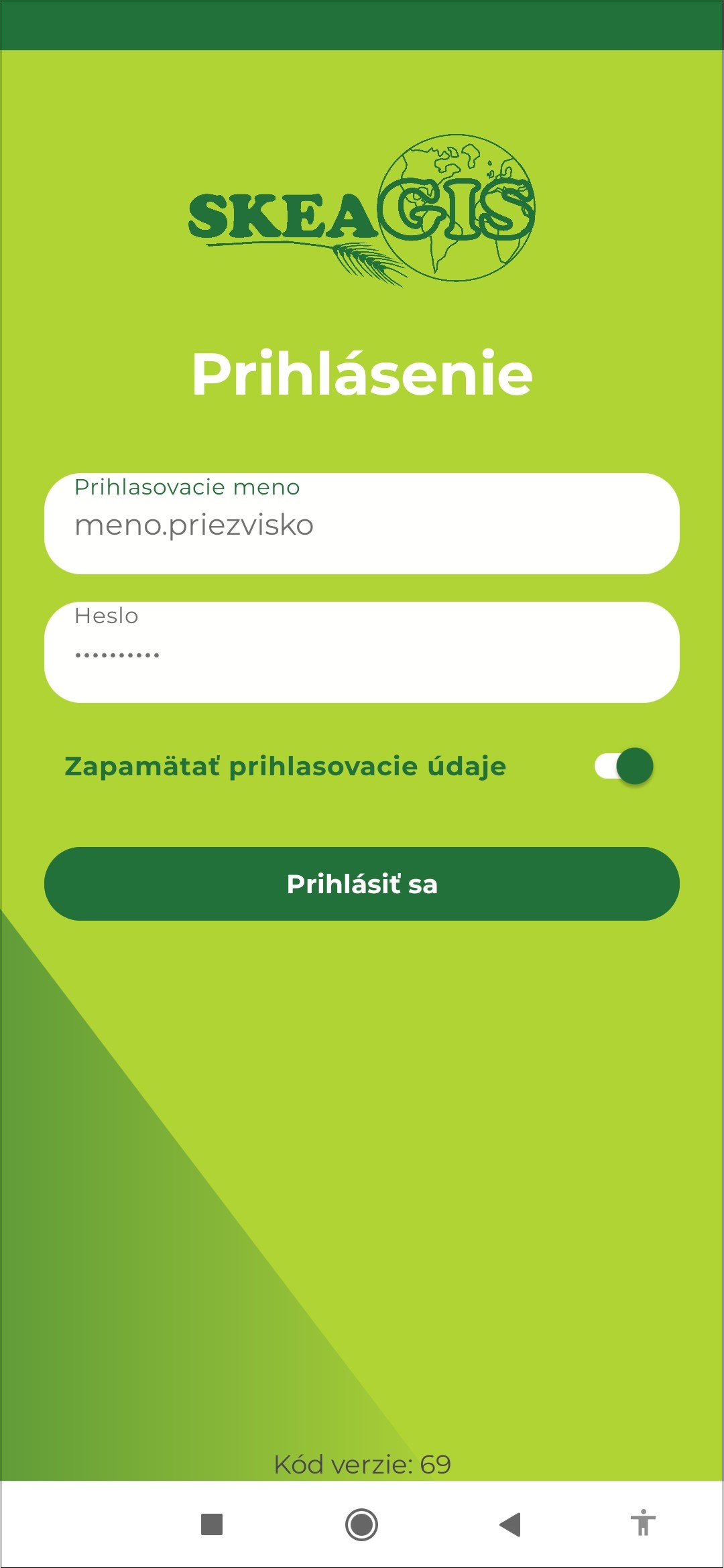
Obrázok: Prihlasovacie okno v mobilnej aplikácii Gazda.
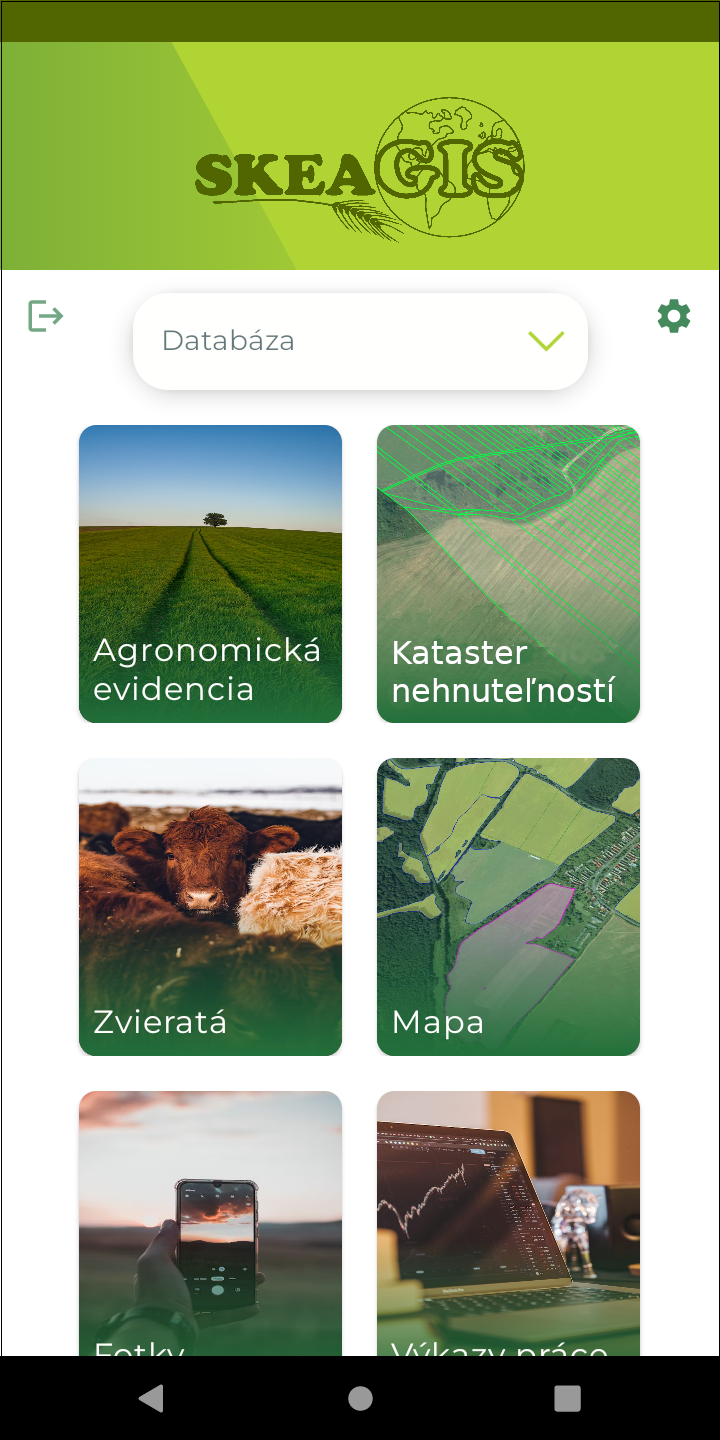
Obrázok: Domovská obrazovka v mobilnej aplikácii Gazda.
Zameriavanie GNSS
V súvislosti s každoročnou prípravou údajov pre kampaň nastáva otázka, ako najpresnejšie dostať hranice užívania do digitálnej podoby. Tento problém rieši mobilná aplikácia Gazda, v ktorej sa nachádzajú nástroje na zameriavanie plôch, línií ako aj bodov. Mobilná aplikácia Gazda dokáže pri mobilných zariadeniach určených na presne zameriavanie (napr. Geotab) dosiahnuť až cm presnosť, vďaka čomu viete preklopiť stav z reality do digitálnej podoby, a tak využiť zameranie na prípravu v Digitálnej podateľni.
Upozorňujeme, že bežné mobilné zariadenia dosahujú presnosť merania pri optimálnych podmienkach od úrovne niekoľkých metrov, až po úroveň desiatok metrov.
Mobilná aplikácia Gazda umožňuje zobrazenie jednotlivých úrovní presnosti pomocou farieb horného panela, ktorý zobrazuje aj informácie o počte satelitov, ako aj horizontálnu odchýlku zobrazovanej polohy.
Jednotlivé úrovne presnosti v hornom paneli sú rozdelené podľa farieb:
- Červená – najnižšia presnosť, nevhodná na presné zameriavanie s odchýlkou od niekoľkých metrov až po desiatky metrov. Maximálna úroveň, ktorú dokážu dosiahnuť bežné mobilné zariadenia.
- Oranžová – stredná presnosť, počas ktorej je možné zameriavanie s obmedzenou presnosťou desiatok cm. Danú úroveň dokážu dosiahnuť len zariadenia určené na presné zameriavanie pomocou GNSS. Aj napriek tomu je vhodné počkať, kým zariadenie zmení farbu horného panela na zelenú.
- Zelená – maximálna presnosť, pri ktorej je zameriavanie veľmi presné s úrovňou niekoľkých cm. Pri danej úrovni je zobrazovaná aj hodnota horizontálnej odchýlky v cm. Danú úroveň dokážu dosiahnuť len zariadenia určené na presné zameriavanie pomocou GNSS.
Na to, aby sme vykonali zameranie pomocou mobilnej aplikácie Gazda, stačí ísť do terénu so zariadením pripojeným k internetu, pustiť nástroj na zameriavanie, prejsť po hranici vašej poľnohospodárskej parcely, ktorú chcete zamerať a následne uložiť zameranú hranicu parcely.
Po uložení sa zameraná hranica parcely okamžite zobrazí aj v počítačovej verzii programu Skeagis v mape vo vrstvách Zameranie GNSS. Tvar zameranej parcely dokážete pomocou nástrojov Digitálnej podateľne využiť či už na vytvorenie novej parcely alebo na úpravu už existujúcej parcely.
Video: Nástroj Zameriavanie GNSS v mobilnej aplikácii Gazda.
Video: Zobrazenie výstupov zo zameriavania pomocou aplikácie Gazda v programe Skeagis a prekopírovanie výstupov zo zameriavania do užívateľskej vrstvy.
Vytyčovanie GNSS
Mobilnú aplikáciu Gazda je možné využívať aj opačným spôsobom, ako bolo predstavené pri zameriavaní. Sú situácie, kedy potrebujete preniesť zákres z počítačovej verzie programu Skeagis do terénu.
Na to slúži nástroj Vytyčovanie, kedy si viete pripraviť útvar, ktorý chcete vytýčiť v teréne, priamo v počítačovej verzii programu Skeagis alebo viete využiť už existujúci útvar (napr. C a E parcely, KD, hranice Vodnej a Veternej erózie, ...).
Pripraviť útvar na vytyčovanie viete v mape v užívateľských vrstvách, kde si pomocou nástrojov zakreslíte vami požadovaný útvar. Ihneď po zakreslení bude zakreslený útvar dostupný v užívateľských vrstvách priamo v mobilnej aplikácii Gazda.
V mobilnej aplikácii Gazda zobrazíte danú užívateľskú vrstvu, kde máte útvar zakreslený alebo ktorúkoľvek inú vrstvu, podľa ktorej chcete vytyčovať a kliknete do vybraného útvaru, kde spustite vytyčovanie. Mobilná aplikácia Gazda vás bude navigovať tak, aby ste zachytili čo najpresnejšie tvar a polohu daného útvaru v teréne. Okrem toho si viete aj uložiť presnú polohu vytýčeného bodu v teréne.
Samozrejme, aj tieto uložené body z vytyčovania si viete zobraziť v počítačovej verzii programu Skeagis vo vrstve Zameranie GNSS (body), ako aj ďalej s nimi pracovať pomocou nástrojov počítačovej verzie programu Skeagis.
Video: Nástroj Vytyčovanie GNSS v mobilnej aplikácii Gazda.
Technologická karta plodiny v mobilnej aplikácii Gazda
Ako už bolo spomenuté vyššie, mobilná aplikácia Gazda vie spolupracovať s novým modulom Technologická karta plodiny (TKP). Pokiaľ máte na parcele zvolenú príslušnú TKP s naplánovanými operáciami, všetky operácie vidíte aj v detaile parcely v zozname aplikácii v mobilnej aplikácii Gazda. Jednotlivé operácie viete potvrdzovať a upravovať priamo v Gazdovi. Rovnako tak viete aj pridávať nové operácie mimo plán.

Obrázok: Zoznam TKP operácií v zozname činností v programe Skeagis.

Obrázok: Zoznam TKP operácií v zozname aplikácií v mobilnej aplikácii Gazda.
Mobilná aplikácia Gazda či už samostatne alebo v kombinácii s počítačovou verziou programu Skeagis Vám dokáže uľahčiť prípravu žiadosti v rámci jednotlivých kampaní, ako aj uľahčiť prípravu a údržbu knihy honov počas celého hospodárskeho roka.
Technologická karta plodiny (TKP)
Predstavenie modulu
Hlavným cieľom technologickej karty plodiny v programe Skeagis (TKP) je poskytnúť používateľovi nástroj, ktorý mu umožní vopred naplánovať kompletný (alebo čiastočný) technologický postup pre pestovanie jednotlivých plodín v rámci osevného plánu – technologické karty.
Naplánovaním konkrétnych operácií, vykonávaných počas hospodárskeho roka, získa používateľ okrem zjednodušeného vedenia agronomickej evidencie aj včasné, proaktívne kontroly vzťahujúce sa na rôzne operácie (činnosti) podliehajúce príslušným legislatívnym obmedzeniam.
Pestovateľské postupy na úrovni operácií (činností)
TKP poskytuje možnosť plánovania konkrétnych operácií vykonávaných počas hospodárskeho roka na jednotlivých parcelách. Pre každú pestovanú plodinu umožňuje vytvorenie jedného alebo viacerých variantov pestovateľských postupov v závislosti od lokálnych podmienok, požadovaného zberového produktu a pod. Používateľ si môže naplánovať pre jednu plodinu aj viac rôznych technologických postupov a následne ich využiť na jednotlivých parcelách podľa vlastného uváženia, prípadne vytvárať technologické karty pre kombinované postupy (podsevy).
Základná úroveň plánovania prostredníctvom TKP v tejto kapitole je zameraná na plánovanie činností vykonávaných na parcelách. Vyššie úrovne plánovania (zohľadňujúce konkrétne použité materiály, ocenenie vstupných materiálov a činností) predpokladajú väčší rozsah vstupných údajov zo strany používateľa, prípadne prepojenie s účtovníctvom a inými externými informačnými systémami.
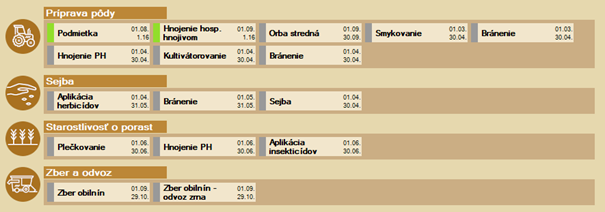
Obrázok: Ilustratívny príklad technologickej karty pre Kukuricu - postupnosť vykonávaných operácií.
Výhody používania technologických kariet
Medzi hlavné výhody plánovania patrí predovšetkým lepší prehľad o celkovom priebehu kampane, informácie o vykonaných činnostiach v rámci vybraných plodín, či včasné informácie o nadchádzajúcich prácach kvôli manažmentu zamestnancov alebo vozového parku. Zároveň agronómovi uľahčuje kontrolu evidencie – vizuálne upozorňuje na chýbajúce zápisy v agroevidencii.

Obrázok: Zobrazenie zaevidovaných zápisov a plánovaných činností na troch rôznych parcelách kukurice.
Z pohľadu vedenia povinnej agronomickej evidencie poskytuje TKP zjednodušenie v podobe potvrdzovania už predvyplnených (plánovaných) aplikácií, ktoré je možné rýchlo a jednoducho realizovať aj prostredníctvom mobilnej aplikácie Gazda. Súčasťou zjednodušeného potvrdzovania plánovaných aplikácií je aj funkcia inteligentného kopírovania, ktorá zjednoduší opakované vypisovanie rovnakých údajov.
Obrázok: Potvrdzovanie plánovaných aplikácií v mobilnej aplikácii Gazda.
Ďalšou výhodu, ktorú TKP poskytuje, je rozšírený súbor tzv. proaktívnych kontrol (pred vykonaním činnosti). Ide o včasné upozornenia na vybrané plánované činnosti, pri ktorých je potrebné dodržať presný termín realizácie, alebo si vyžadujú zvláštnu pozornosť v súvislosti so záväzkami deklarovanými v žiadosti o priame platby (napr. ekoschémy).
V rámci prípravy žiadosti o priame platby v programe Skeagis má používateľ možnosť označiť na konkrétnych parcelách okrem požadovanej platby (viazané platby, neprojektové opatrenia) aj konkrétne plánované opatrenia v rámci celofarmovej ekoschémy. Práve v súvislosti s týmito opatreniami sú užitočné včasné upozornenia zamerané na plnenie deklarovaných záväzkov.
Konkrétne kroky a funkcie obsiahnuté v tomto module sú podrobnejšie popísané v nasledujúcich kapitolách.
Príprava technologickej karty
V tejto kapitole si vysvetlíme, ako vytvoríme novú technologickú kartu. Technologické karty majú reprezentovať požiadavky nášho plánovania a odrážať špecifiká nášho hospodárenia. Je dobré si pripomenúť, že technologická karta predstavuje vzorový pestovateľský postup pre plodinu, ktorý následne aplikujem na jednej alebo viacerých parcelách. Pre efektívnejšie prispôsobenie TKP sú v programe predpripravené ilustratívne šablóny, z ktorých môžeme vychádzať.
Technologické karty sa nachádzajú v zozname, ktorý si otvoríme z hlavného menu programu (TKP). V okne TKP v záložke Šablóny sa nachádza zoznam predpripravených (ilustratívnych a needitovateľných) TKP a v záložke Moje sa nachádzajú tie TKP, ktoré chcem používať a mám upravené podľa svojich požiadaviek.
Obrázok: Zoznam technologických kariet plodín.
V spodnej časti okna Technologické karty plodín sa v záložkách Činnosti (grafické) a Činnosti (tabuľkové) zobrazujú plánované operácie na označenej TKP. Po kliknutí na dlaždicu s názvom operácie sa v náhľade vpravo zobrazí činnosť naviazaná na operáciu. Dve záložky predstavujú iba rôznu formu zobrazenia, v grafickej podobe alebo v podobe podobnej tabuľky, ako ju poznáme v module Pozemky (agronomická evidencia). V prípade Mojich technologických kariet naviac na záložke Priradené parcely vidím zoznam parciel, na ktorých je označená TKP priradená.
Pojem operácia používame v súvislosti s technologickou kartou na označenie jednej alebo viacerých súvisiacich činností, ktoré sa štandardne na parcele vykonávajú naraz ("jedným prejazdom"). Príkladom jednej operácie s viacerými činnosťami môže byť sejba s prihnojovaním, ktoré plánujeme spoločne. Za štandardných okolností jedna plánovaná operácia z technologickej karty sa prenesie do evidencie ako jedna aplikácia. Pre jednoduchosť práce je dôležité, aby boli používané zrozumiteľné názvy operácií, z ktorých jasne vyplýva ich význam v pestovateľskom postupe (v predchádzajúcom prípade napríklad sejba s prihnojením). Pokúste sa názvy udržovať krátke, najviac trojslovné.
Pri vytváraní vlastného zoznamu odporúčame vybrať technologickú kartu zo šablón. Nájdeme si šablónu, ktorá najlepšie zodpovedná nášmu pestovateľskému postupu (v tomto kroku sa nemusí presne zhodovať) a pomocou tlačidla si ju prenesieme do mojich. V záložke Moje technologickú kartu ďalej upravujem – v detaile odporúčame zmeniť Názov TKP a zadať plánovanú úrodu hlavného a vedľajšieho zberového produktu.
Video: Príprava technologickej karty plodiny.
Dôležité je predovšetkým upraviť si operácie na TKP podľa svojich požiadaviek a doplniť chýbajúce činnosti z číselníka - dlaždice zobrazované červenou farbou. Úpravu operácii v rámci technologickej karty vykonávame pomocou ceruzky v spodnej časti okna.
Okno TKP – operácie na úpravu operácií je rozdelené na dve časti: operácie plánovanej plodiny (horná časť okna) a operácie na výber (spodná časť okna).
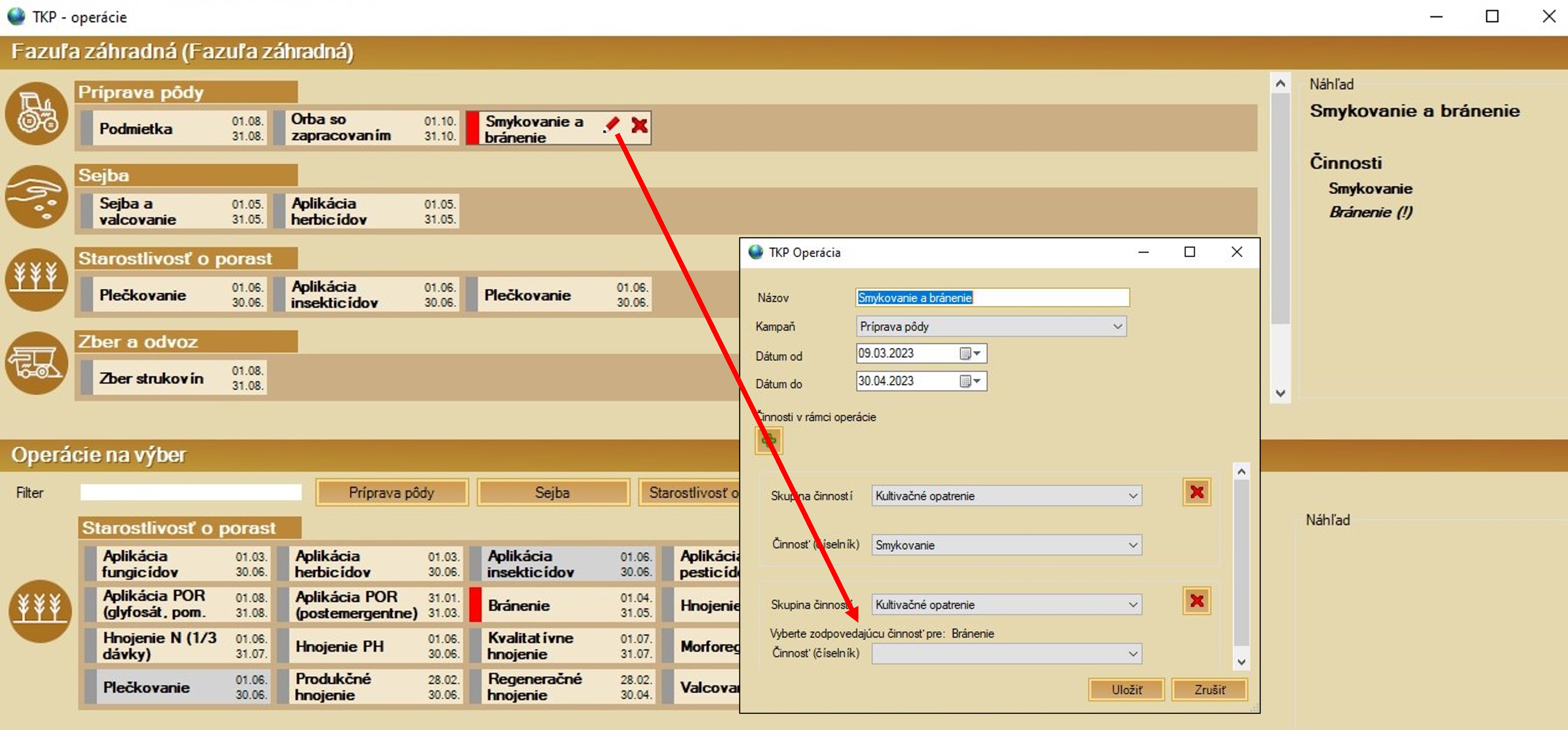
Obrázok: Okno - detail technologickej karty plodiny.
Operácie plánovanej plodiny sú samotný - aktuálne upravovaný - technologický postup, ako bude použitý na jednotlivých parcelách. V dlaždiciach sú zobrazené plánované operácie s predpokladaným dátumom realizácie. Tieto operácie sú zaradené do kampaní - Príprava pôdy, Sejba, Starostlivosť o porast, Zber a odvoz, Úprava pôdy po zbere. Kampaň slúži na sprehľadnenie vlastnej evidencie a nesúvisí so žiadnymi výkazmi pre kontrolné orgány. Prechádzaním kurzora po jednotlivých plánovaných operáciách sa zobrazuje ceruzka a krížik, ktoré slúžia na otvorenie detailu a zmazanie operácie z plánu. Kliknutím na dlaždicu s názvom operácie sa v náhľade zobrazia činnosti naviazané na plánovanú operáciu.
Dlaždice, ktoré sú zobrazované červenou farbou, nemajú priradenú činnosť z používateľského číselníka činností. Po kliknutí na takúto dlaždicu sa v pravej časti zobrazujú činnosti s výkričníkom. Je potrebné otvoriť si detail operácie (pomocou ceruzky) a v spodnej časti vybrať konkrétnu činnosť z Vášho číselníka činností, ktorá zodpovedá plánovanej operácii.
Operácie na výber predstavujú číselník všetkých operácií, ktoré môžem použiť v hornej časti okna na vytvorenie alebo úpravu vlastnej TKP. Pre jednoduchšie vyhľadávanie v číselníku operácií je možné využiť filtrovanie výberom kampane alebo zobrazením inej TKP kliknutím na ikonku tri bodky. Prenos operácie z Operácií na výber medzi Operácie plánovanej plodiny (zo spodnej do hornej časti okna) je možný dvojklikom alebo potiahnutím dlaždice zdola hore do príslušnej kampane. Za týmto účelom odporúčame používať zobrazenie všetkých predvolených operácií pre príslušnú kampaň. Iba vo výnimočných prípadoch, ak v programe nie je vytvorená žiadna vhodná operácia, môžeme pridať novú pomocou tlačidla s troma bodkami - vlastná operácia.
Video: Úprava technologickej karty plodiny.
Prípravu novej TKP okrem prenosu zo Šablón môžem vykonať aj pomocou zeleného plus v záložke Moje. Okrem vypísania požadovaných údajov je vhodné Prevziať operácie z niektorej šablóny alebo inej vlastnej TKP (aby nebolo nutné všetky operácie zadávať ručne). V pravej časti okna sa zobrazujú prevzaté operácie – nemusia presne zodpovedať Vašim požiadavkám, v druhom kroku si ich môžeme prispôsobiť. Novovytvorenú TKP uložím.
Video: Založenie novej technologickej karty plodiny.
Pre použitie rovnakého alebo podobného osevného postupu pri viacerých TKP využijem funkciu Kopírovať TKP, ktorá vytvorí identickú kópiu. Kópiu je možné ďalej editovať cez ceruzku.
Priradenie ku parcele
Keď máme vytvorené vlastné TKP, môžeme pokračovať v priradení jednotlivých plánov na konkrétne parcely. Ak pre jednu plodinu používame rôzne pestovateľské postupy a vytvorili sme tak viacero variantov TKP, špecifiká jednotlivých parciel alebo rôznych výrobných postupov zohľadňujeme aj pri priraďovaní na konkrétne parcely.
Technologickú kartu plodiny môžem priradiť na parcelu viacerými spôsobmi.
Priradenie technologickej karty ku parcele je najjednoduchšie v detaile parcely. Program zobrazí na výber len tie TKP, ktoré sme si v predchádzajúcich krokoch vytvorili (sú na záložke Moje v číselníku TKP). Po uložení sa na záložkách činností zobrazia plánované činnosti podľa technologickej karty. Činnosti sú rozlišované pomocou „farebných tehličiek“ (vysvetlenie sa nachádza v nasledujúcej kapitole). Ak na parcele už boli nejaké činnosti zrealizované (nahraté), zostávajú na parcele a môžu byť zobrazené ako činnosti mimo plán. V takomto prípade odporúčame ich dodatočné spárovanie s plánom (postup párovania je vysvetlený v nasledujúcej kapitole).
Technologickú kartu je možné k parcelám priradiť aj hromadne, označením viacerých parciel naraz. V Pozemkoch (agronomickej evidencii) - označím parcely, vyvolám funkciu Plánovaná plodina a vyberiem TKP pre danú plodinu. Ak chceme zmeniť aj plodinu na parcele, nastavíme v okne TKP - priradenie možnosť Áno. V opačnom prípade ostane zaevidovaná pôvodná plodina a doplnia sa iba činnosti z vybranej TKP.
Video: Priradenie technologickej karty plodiny z detailu plodiny, hromadné priradenie pomocou funkcie.
Technologickú kartu ju možné priradiť aj z mapy. V aktívnej vrstve Parcely vyberiem jednu alebo viacero parciel a kliknutím pravým tlačidlom myši vyvolám ponuku, z ktorej vyberiem TKP. Údaje z TKP sa premietnu do agronomickej evidencie.
Video: Priradenie technologickej karty plodiny na parcely z mapy.
Ak chceme TKP z parcely vymazať, priradíme parcele možnosť „bez TKP“. Ak na danej parcele už boli realizované činnosti, zostávajú zaevidované a sú preklasifikované ako činnosti „mimo plán“.
Vedenie agroevidencie
V tejto kapitole si predstavíme spôsob, ako s využitím technologických kariet viesť agronomickú evidenciu na jednotlivých parcelách. Predpokladáme, že máte založené vlastné technologické karty pre vaše pestovateľské postupy a tieto technologické karty máte priradené ku parcelám. O tejto problematike ste sa mohli dozvedieť viac v predchádzajúcich kapitolách.
Pred začiatkom práce je nevyhnutné pripomenutie základných pojmov.
Všetky plánované a realizované činnosti sú zaradené do kampaní: príprava pôdy, sejba, starostlivosť o porast, zber a pozberová úprava. Na niektorých plodinách sú viaceré kampane vynechávané (napríklad viacročné porasty). Kampane slúžia len na utriedenie činností pre získanie lepšieho prehľadu používateľa a nie sú kľúčové z pohľadu výkazov pre štátne orgány.
Z pohľadu konkrétnej parcely a pestovateľského postupu plánovanej plodiny môžeme hovoriť o stave činnosti (operácie). Činnosť môže byť:
-
 plánovaná a zatiaľ nezrealizovaná (skrátene plánovaná)- je zaevidovaná v technologickej karte, ešte nebola na tejto parcele vykonaná, ale plánujeme ju realizovať,
plánovaná a zatiaľ nezrealizovaná (skrátene plánovaná)- je zaevidovaná v technologickej karte, ešte nebola na tejto parcele vykonaná, ale plánujeme ju realizovať,
-
 plánovaná a už realizovaná (skrátene realizovaná) – je zaevidovaná v technologickej karte, už bola na tejto parcele vykonaná, a to v súlade s plánom alebo drobnou zmenou,
plánovaná a už realizovaná (skrátene realizovaná) – je zaevidovaná v technologickej karte, už bola na tejto parcele vykonaná, a to v súlade s plánom alebo drobnou zmenou,
-
 realizovaná mimo plán (skrátene mimo plán) - nebola zaevidovaná v technologickej karte a situácia (napríklad výskyt málo pravdepodobného škodcu) si vyžiadala jej vykonanie,
realizovaná mimo plán (skrátene mimo plán) - nebola zaevidovaná v technologickej karte a situácia (napríklad výskyt málo pravdepodobného škodcu) si vyžiadala jej vykonanie,
-
 vyhodená z plánu (skrátene vyhodená) – je zaevidovaná na technologickej karte, na tejto parcele nebola a ani nebude vykonaná napr. z dôvodu zmeny aktuálnej situácie.
vyhodená z plánu (skrátene vyhodená) – je zaevidovaná na technologickej karte, na tejto parcele nebola a ani nebude vykonaná napr. z dôvodu zmeny aktuálnej situácie.
Porozumenie jednotlivým stavom je kľúčovým prvkom práce s technologickou kartou. Stavy sa opakujú na viacerých miestach programu a sú zobrazované „farebnými tehličkami“ podľa farieb uvedených v zozname.
Vedenie agronomickej evidencie sa vykonáva prostredníctvom dvoch záložiek v spodnej časti hlavného okna agronomickej evidencie: činnosti (grafické) a činnosti (tabuľkové). Tieto záložky sú z pohľadu funkcionality prakticky totožné a je na vašom výbere, ktorú z nich budete používať. Všetky úkony, ktoré vykonáte v jednej záložke, sú okamžite zobrazené aj v druhej záložke.
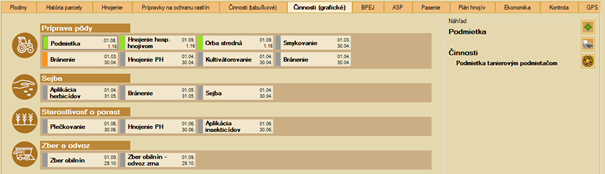
Obrázok: Záložka činnosti (grafické) zobrazuje plánované a realizované činnosti formou dlaždíc pre získanie rýchleho prehľadu o plánovanom pestovateľskom postupe.
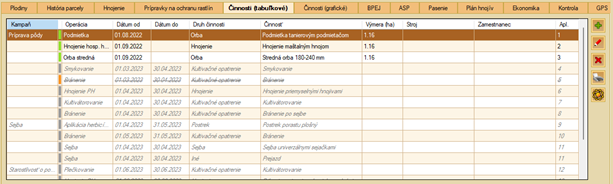
Obrázok: Záložka činnosti (tabuľkové) zobrazuje plánované a realizované činnosti formou riadkov tabuľky a viac pripomína evidenciu, na ktorú boli používatelia zvyknutí.
Na obidvoch záložkách máme
- aktuálne zaevidované realizované činnosti:
 Podmietka,
Podmietka,  Hnojenie hospodárskym hnojivom,
Hnojenie hospodárskym hnojivom,  Orba stredná (tieto činnosti boli vykonané, sú zaevidované),
Orba stredná (tieto činnosti boli vykonané, sú zaevidované), - plánované činnosti:
 Smykovanie,
Smykovanie,  Hnojenie PH,
Hnojenie PH,  Kultivátorovanie, ... tieto činnosti plánujeme vykonávať, zatiaľ neboli vykonané a nie sú zatiaľ generované do tlačových výstupov,
Kultivátorovanie, ... tieto činnosti plánujeme vykonávať, zatiaľ neboli vykonané a nie sú zatiaľ generované do tlačových výstupov, - vynechanú činnosť:
 Bránenie, ktorá bola pôvodne plánovaná, ale rozhodli sme sa ju na tejto parcele nerealizovať. Činnosť nie je generovaná do tlačových výstupov.
Bránenie, ktorá bola pôvodne plánovaná, ale rozhodli sme sa ju na tejto parcele nerealizovať. Činnosť nie je generovaná do tlačových výstupov.
Potvrdzovanie plánovaných činností
Pokiaľ sme s pomocou predchádzajúcich kapitol úspešne vytvorili vlastnú technologickú kartu a priradili ju na parcelu, na záložkách činnosti (grafické) a činnosti (tabuľkové) sa nám zobrazia činnosti v stave  plánovaná. Pokiaľ sme už mali zaevidované nejaké činnosti pred začiatkom práce s technologickou kartou, môžeme vidieť aj činnosti v stave
plánovaná. Pokiaľ sme už mali zaevidované nejaké činnosti pred začiatkom práce s technologickou kartou, môžeme vidieť aj činnosti v stave  realizovaná mimo plán, a to pravdepodobne na konci zoznamu. O ich zosúladení s dodatočne vytvoreným plánom si povieme neskôr.
realizovaná mimo plán, a to pravdepodobne na konci zoznamu. O ich zosúladení s dodatočne vytvoreným plánom si povieme neskôr.
Pri potvrdzovaní plánovaných činnosti si kliknutím označíme  plánovanú činnosť a potvrdíme ju pomocou zelenej fajky na dlaždici alebo zeleného plus v pravej časti okna. Program otvorí detail aplikácie - pokiaľ sa jedná o hnojenie, postrek, sejbu alebo zber, je nevyhnutné doplniť chýbajúce informácie (použité hnojivo, POR, ...), nakoľko nie sú súčasťou plánu pre túto verziu TKP. V detaile aplikácie si môžeme všimnúť prepojenie na plán z technologickej karty. Po zadaní skutočného dátumu podľa realizácie a iných potrebných hodnôt môžeme aplikáciu uložiť, stav sa automaticky zmení na
plánovanú činnosť a potvrdíme ju pomocou zelenej fajky na dlaždici alebo zeleného plus v pravej časti okna. Program otvorí detail aplikácie - pokiaľ sa jedná o hnojenie, postrek, sejbu alebo zber, je nevyhnutné doplniť chýbajúce informácie (použité hnojivo, POR, ...), nakoľko nie sú súčasťou plánu pre túto verziu TKP. V detaile aplikácie si môžeme všimnúť prepojenie na plán z technologickej karty. Po zadaní skutočného dátumu podľa realizácie a iných potrebných hodnôt môžeme aplikáciu uložiť, stav sa automaticky zmení na  realizovaná, pre opätovnú úpravu
realizovaná, pre opätovnú úpravu  realizovanej aplikácie stačí použiť ceruzku.
realizovanej aplikácie stačí použiť ceruzku.
Video: Potvrdzovanie plánovanej činnosti prostredníctvom záložky činnosti (grafické) a opätovná úprava.
Video: Potvrdzovanie plánovanej činnosti prostredníctvom záložky činnosti (tabuľkové) a opätovná úprava.
Pri potvrdzovaní operácie program nastaví aktuálny dátum, v prípade potreby je možné ho zmeniť. Zároveň je možné doplniť hnojivo, postrek a iné údaje a zmeniť pôvodne plánovanú činnosť. Aj pri zmene činnosti v detaile aplikácie program uloženie stále považuje za potvrdenie operácie. Okrem zmeny činnosti na plánovanej operácii je možné aj celú operáciu vyhodiť z plánu a nahradiť operáciou (inou činnosťou) mimo plán, ako je vysvetlené v nasledujúcej kapitole.
Poznámka: činnosť, ktorá bola  vyhodená z plánu (nebude sa realizovať) nie je možné priamo potvrdiť, je potrebné ju najprv opätovne zaradiť do plánu prostredníctvom funkcie Opätovne zaraď do plánu a následne potvrdiť.
vyhodená z plánu (nebude sa realizovať) nie je možné priamo potvrdiť, je potrebné ju najprv opätovne zaradiť do plánu prostredníctvom funkcie Opätovne zaraď do plánu a následne potvrdiť.
Inteligentné kopírovanie
Dôležitou funkciou pre zjednodušenie práce je automatické inteligentné kopírovanie. Pokiaľ na viacerých parcelách použijeme rovnakú technologickú kartu, má sa za to, že parcely plánujeme obhospodarovať rovnakým technologickým postupom.
Pri potvrdzovaní napr. plánovaného jesenného hnojenia na prvej parcele používateľ musí vypísať skutočne aplikované hnojivo, dávku a voliteľne iné údaje. Pri potvrdzovaní tejto činnosti na inej parcele, ktorá má priradenú rovnakú technologickú kartu, program pri otvorení okna prekopíruje zadané údaje z predchádzajúcej aplikácie – na všetkých parcelách bude pravdepodobne použité rovnaké hnojivo a dávka. Používateľ si údaje musí skontrolovať a v prípade potreby ich môže samozrejme zmeniť.
Okrem inteligentného kopírovania ostáva zachovaná aj možnosť hromadného zadávania, ktorou sa budeme viac zaoberať v nasledujúcich kapitolách.
Zadávanie činností realizovaných mimo plán, zosúladenie činností s plánom
Systém umožňuje aj evidovanie činností, ktoré neboli pôvodne plánované. V prípade, že dôjde k úprave pestovateľského postupu na všetkých parcelách s touto technologickou kartou, môže byť vhodné dodatočne doplnenie činnosti na technologickú kartu.
Pokiaľ sa zmena týka iba niektorých parciel, alebo používateľ chce ponechať plán v pôvodnej podobe, môže si zaevidovať činnosť realizovanú  mimo plán. Zadanie sa vykoná kliknutím na zelené plus a výberom kampane, do ktorej chce činnosť zadať. Program po uložení zobrazí činnosť v príslušnej kampani v stave
mimo plán. Zadanie sa vykoná kliknutím na zelené plus a výberom kampane, do ktorej chce činnosť zadať. Program po uložení zobrazí činnosť v príslušnej kampani v stave  mimo plán.
mimo plán.
Pokiaľ bola činnosť  mimo plán zaevidovaná omylom, alebo bola zaevidovaná v agroevidencii ešte pred priradením technologickej karty na parcelu, je vhodné ju ku plánu dodatočne priradiť. Toto je vhodné vykonať predovšetkým na začiatku používania technologických kariet na zosúladenie existujúcej evidencie.
mimo plán zaevidovaná omylom, alebo bola zaevidovaná v agroevidencii ešte pred priradením technologickej karty na parcelu, je vhodné ju ku plánu dodatočne priradiť. Toto je vhodné vykonať predovšetkým na začiatku používania technologických kariet na zosúladenie existujúcej evidencie.
Pokiaľ v operácii na technologickej karte aj v aplikácii  mimo plán boli použité rovnaké činnosti, dodatočné priradenie je možné vykonávať na záložke činnosti (tabuľková) označením týchto riadkov a funkciou Technologická karta - zlúč plán a realitu. Pokiaľ sú v
mimo plán boli použité rovnaké činnosti, dodatočné priradenie je možné vykonávať na záložke činnosti (tabuľková) označením týchto riadkov a funkciou Technologická karta - zlúč plán a realitu. Pokiaľ sú v  plánovanej operácii a aplikácii
plánovanej operácii a aplikácii  mimo plán použité iné činnosti, automatické spárovanie nie je možné a párovanie sa vykonáva v detaile aplikácie vybratím z položiek operácie.
mimo plán použité iné činnosti, automatické spárovanie nie je možné a párovanie sa vykonáva v detaile aplikácie vybratím z položiek operácie.
Video: Zadanie činnosti mimo plán cez záložku "činnosti (grafické)" a prepojenie zadanej činnosti s plánom.
Video: Zadanie činnosti mimo plán cez záložku "činnosti (tabuľkové)" a prepojenie zadanej činnosti s plánom.
Zmazanie realizovanej činnosti a vyhodenie činnosti z plánu, opätovné zaradenie
Pri mazaní činností program rozlišuje stav, v ktorom sa mazaná činnosť nachádza:
-
ak mažeme
 plánovanú a už realizovanú činnosť, program ju zmaže z evidencie vykonaných činností na parcele a činnosť bude označená ako
plánovanú a už realizovanú činnosť, program ju zmaže z evidencie vykonaných činností na parcele a činnosť bude označená ako  plánovaná,
plánovaná,
-
ak mažeme
 plánovanú a zatiaľ nezrealizovanú činnosť, program ju len označí ako
plánovanú a zatiaľ nezrealizovanú činnosť, program ju len označí ako  vyhodenú z plánu,
vyhodenú z plánu,
-
ak mažeme činnosť
 realizovanú mimo plán, program ju zmaže z evidencie vykonaných činností a z okna zmizne.
realizovanú mimo plán, program ju zmaže z evidencie vykonaných činností a z okna zmizne.
Pôvodne plánovanú činnosť, ktorú sme omylom označili ako vyhodenú z plánu (nebude sa realizovať), môžeme opätovne preniesť do plánu prostredníctvom funkcie - Opätovne zaraď do plánu.
V prípade vyhadzovania z plánu je na voľbe používateľa, či:
- upraví technologickú kartu v číselníku technologických kariet (činnosť tak zmizne zo zoznamu plánovaných činností na všetkých parcelách, ktoré majú technologickú kartu priradenú – a nebude zobrazovaná ako vyhodená z plánu),
- vyhodí činnosť z plánu len na vybraných alebo na všetkých parcelách, kde sa uvedená činnosť nebude realizovať, ale ostáva mu pre vlastnú potrebu zobrazená ako pôvodne plánovaná.
Video: Odstránenie zrealizovanej alebo nezrealizovanej činnosti z plánu a opätovné zaradenie do plánu.
Hromadná evidencia s využitím technologickej karty
V predchádzajúcich kapitolách sme si vysvetlili, ako preniesť plánovanú činnosť v TKP do reality (realizovaná činnosť) pomocou potvrdenia činnosti v záložke činnosti. V tejto kapitole si vysvetlíme, ako technologické karty môžeme využiť na kontrolu plánovaných a už realizovaných činností na viacerých parcelách. Zároveň si ukážeme, ako hromadne zaevidujeme plánovanú činnosť do agroevidencie na viacerých parcelách. Hromadnú evidenciu môžeme vždy používať iba na parcelách s rovnakou technologickou kartou.
Kontrola zrealizovaných činností na viacerých parcelách
Vykonávanie operácií a ich evidencia nemusí prebiehať na všetkých parcelách s rovnakým pestovateľským postupom súčasne. Na niektorých parcelách sú činnosti zrealizované a na iných môžu byť ešte len v pláne. V prípade označenia viacerých parciel s rovnakou TKP nám v záložkách činnosti program vyhodnotí ktoré činnosti sú zrealizované na všetkých označených parcelách a ktoré sú realizované iba čiastočne. Pričom na túto kontrolu môžeme využiť buď grafickú vizualizáciu v hornej časti okna, alebo písomné vyhodnotenie na úrovni hektárov v záložke Činnosti (tabuľkové) - stĺpec poznámka. Stĺpec sa zobrazuje v prípade, ak v hornej časti okna označíme viacero parciel.
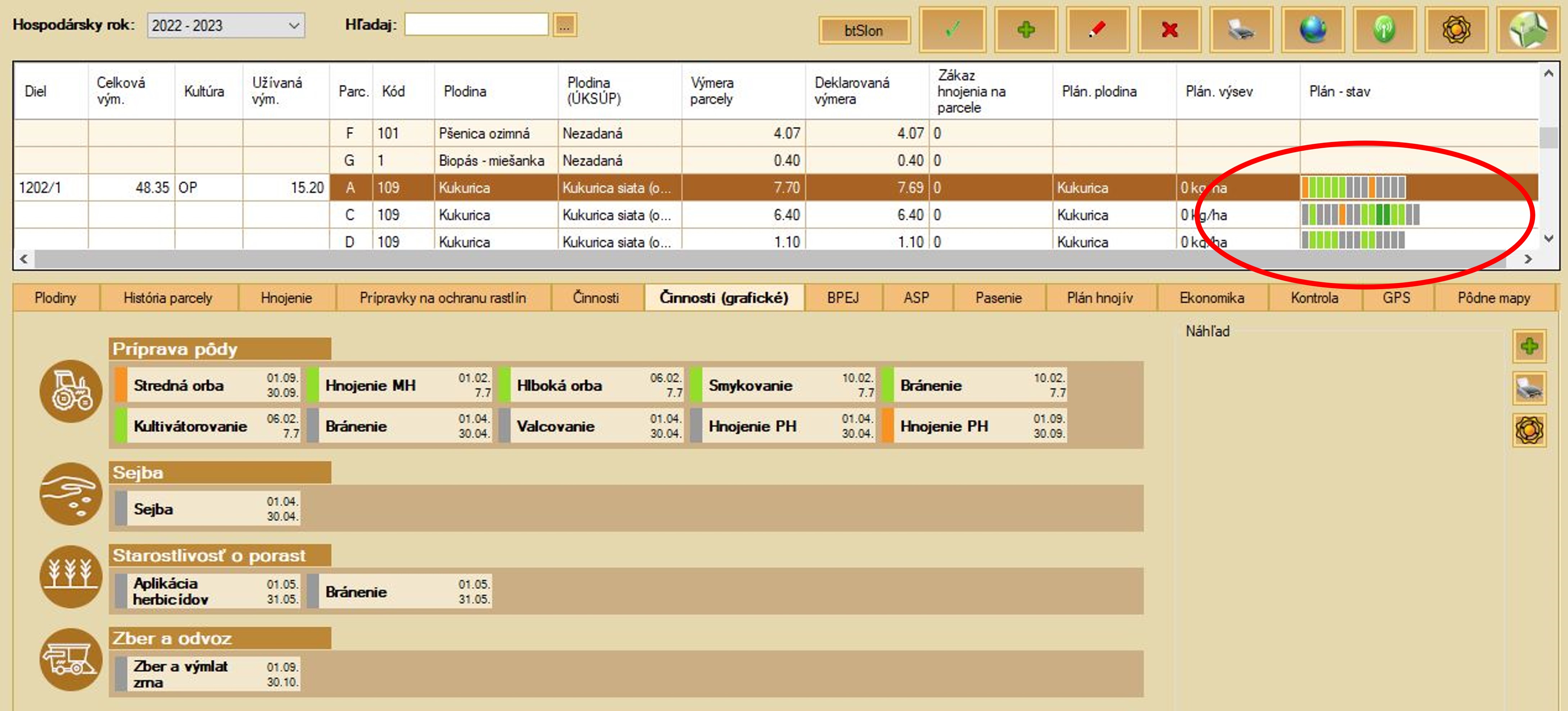
Obrázok: Grafické zobrazenie priebehu kampane (realizácie jednotlivých operácií).
Hromadná evidencia TKP
Chýbajúce činnosti môžeme jednoduchým označením parciel a potvrdením zaevidovať na tie parcely vo výbere, na ktorých doposiaľ chýbali. Ak si označíme viacero parciel, obdobným spôsobom môžeme hromadne potvrdzovať plánované činnosi, aj keď neboli ešte nikde zrealizované. Pri hromadnom označení sa čiastočne realizované operácie (t.j. zrealizované iba na niektorých z označených parciel) zobrazujú pomocou dvojfarebnej zeleno-sivej tehličky.
V nasledujúcom videu si ukážeme, ako môžeme využiť TKP pri hromadnej evidencii jednotlivých činností a kontrole zrealizovaných činností na viacerých parcelách.
Video: Hromadná evidencia technologickej karty plodiny.
Proaktívne kontroly
Modul Technologická karta plodiny neslúži len ako nástroj plánovania operácií na jednotlivých parcelách a následne prehľad a optimalizovanie plánovania v budúcich obdobiach, ako sme popisovali v predchádzajúcich kapitolách, ale aj ako hlavný nástroj na takzvané “proaktívne kontroly”.
V zmysle dodržania kontrol požiadaviek hospodárenia, ale aj podmienok Celofarmovej eko-schémy musí poľnohospodár zabezpečiť niektoré operácie do určitého termínu (napr. Termíny obhospodarovania TTP), alebo zabezpečiť, aby v istom období bola parcela pokrytá vegetáciou (napr. OP nad 7 – 80% vegetačného pokrytia od 1.11.-1.3) resp. sa zaväzuje, že na konkrétnych parcelách bude vykonávať istú operáciu (napr. Aplikácia maštaľného hnoja v rámci dodržania podmienky 25% OP určených na zlepšenie štruktúry pôdy).
Keďže Technologická karta plodiny slúži na plánovanie operácií na parcelách, program teda vie skontrolovať, či operácie, ktoré sa vyžadujú v rámci plnenia podmienok požiadaviek hospodárenia resp. Celofarmovej eko-schémy sú naplánované a či sú naplánované respektíve zrealizované v správnych dátumoch.
Technologická karta plodiny umožňuje aktívne upozorňovanie na chýbajúce činnosti v pláne aj v realizácii, na špecifické operácie so zle určeným dátumom, ale aj na operácie, ktoré sú zakázané v rámci špecifík určených plodinou a v súvislosti so záväzkami deklarovanými v žiadosti o priame platby.
Modul Technologická karta plodiny taktiež umožňuje zobraziť si prehľadnú tlačovú zostavu s vyhodnotením plnenia vybraných podmienok viazaných na legislatívne podmienky v zmysle 435/2022 Z. z., 436/2022 Z. z. a 3/2023 Z. z.

Obrázok: Vyhodnotenie požiadaviek hospodárenia.
Evidencia pasenia
Nový spôsob evidencie pasenia prepája modul Zvieratá s modulom Agronomická evidencia. Kombinácia oboch modulov pri evidencii pasenia zjednodušuje komunikáciu medzi pracovníkmi jednotlivých segmentov prvovýroby a zefektívňuje nutné kroky zápisov denníka pasenia. Cieľom nového spôsobu evidencie pasenia je umožniť vypĺňať detailnejšie informácie a zároveň zjednodušiť spôsob zadávania pasenia.
Výhody nového spôsobu evidencie pasenia:
- pasenie je možné zadávať nie len cez modul Agronomická evidencia, ale aj cez modul Zvieratá,
- možnosť manuálnej evidencie podľa kusov hospodárskych zvierat, ako aj automatického výpočtu na základe evidencie v module Zvieratá,
- využívanie pasienkových areálov, ktoré zjednodušujú evidenciu pridružených parciel,
- automatické generovanie činnosti na príslušné parcely podľa evidencie v okne denníka pasenia,
- minimalizovanie chybovosti,
- odstránenie duplicitného zadávania údajov,
- možnosť evidencie nepasených zvierat pre zvolené dni podľa konkrétnych ušných čísel.
Číselníky a vstupné údaje
Stáda
Pasenie v programe vždy začína číselníkom. Číselník v Agronomickej evidencii očakáva vyplnenie stáda, počtu zvierat v príslušných kategóriách, kŕmnej dávky. V module Zvieratá pribudol nový číselník stád, ktorý komunikuje s tým v Agroevidencii, a teda číselník je jednotný. Používateľ pracujúci v Agroevidencii ovplyvní číselník kolegu v module Zvieratá a naopak. Číselník je dôležitým podkladom pre ďalšie zápisy.
Pri požiadavke na automatické vypĺňanie kusov pre účely evidencia pasenia je potrebné zakliknúť príznak „preberať počty pasených zvierat z modulu Manažment stáda“. V prípade, ak je požiadavkou chovateľa zadávanie počtov zvierat nezávisle od evidencie v manažmente stáda, príznak necháva nezakliknutý.
V module Zvieratá umožňujeme priradiť si zvieratá do príslušného stáda, vďaka čomu sa v programe vytvára súčet zvierat v príslušnej kategórií za každý deň pasenia. Zaradenie zvierat do príslušného stáda je možné urobiť funkciou “Presun do iného stáda” (záložka Presuny/vyradenie) v okne Manažment stáda, alebo priamo v číselníku stád pomocou funkcie “Nastav hromadne stádo” podľa zvolenej skupiny alebo účtovnej kategórie. Pri zaradení zvierat do stáda pomocou funkcie Presunu nastavujeme dátum, ktorý bude následne zohľadňovaný pri evidencii samotného pasenia. Postup je identický aj pri zmene stáda alebo vyradení zo stáda. V prípade hromadného zaradenia zvierat do stáda priamo v číselníku nastaví program stádo všetkým zvieratám zvolenej skupiny alebo kategórie aj spätne (od kedy je evidované v chove).
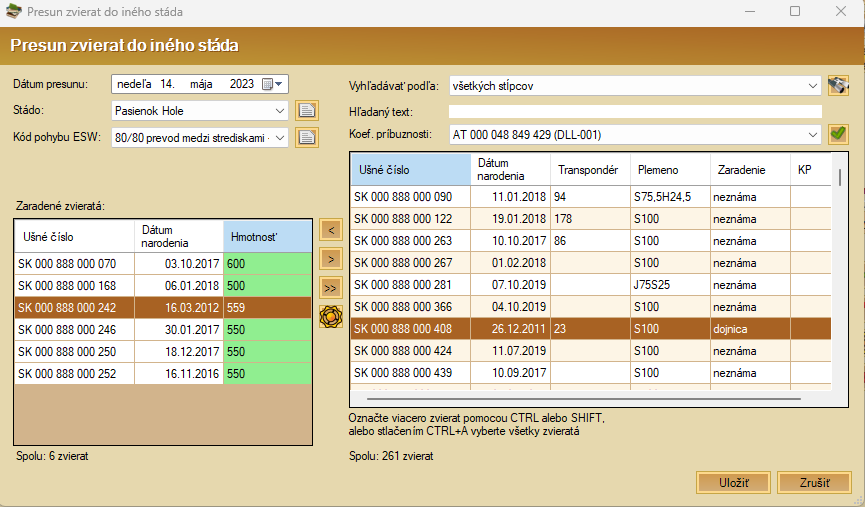
Obrázok: Presun zvierat do iného stáda.
Zvieratá, ktoré sa dočasne nepasú
Najmä z dôvodu nových legislatívnych požiadaviek vznikla niektorým chovateľov povinnosť viesť aj zoznam zvierat, ktoré sa za vybranú kategóriu v konkrétnych dátumoch nepásli. Chovatelia si v module Zvieratá môžu takéto zvieratá zaznamenať v Manažmente stáda alebo priamo v okne Pasenie. Podstatou výnimiek z pasenia je výber nepasených zvierat a pridelenie dôvodu nepasenia. Pomôckou bude aj predikcia dôvodu nepasenia v prípade, ak historická evidencia takýto odhad umožňuje.
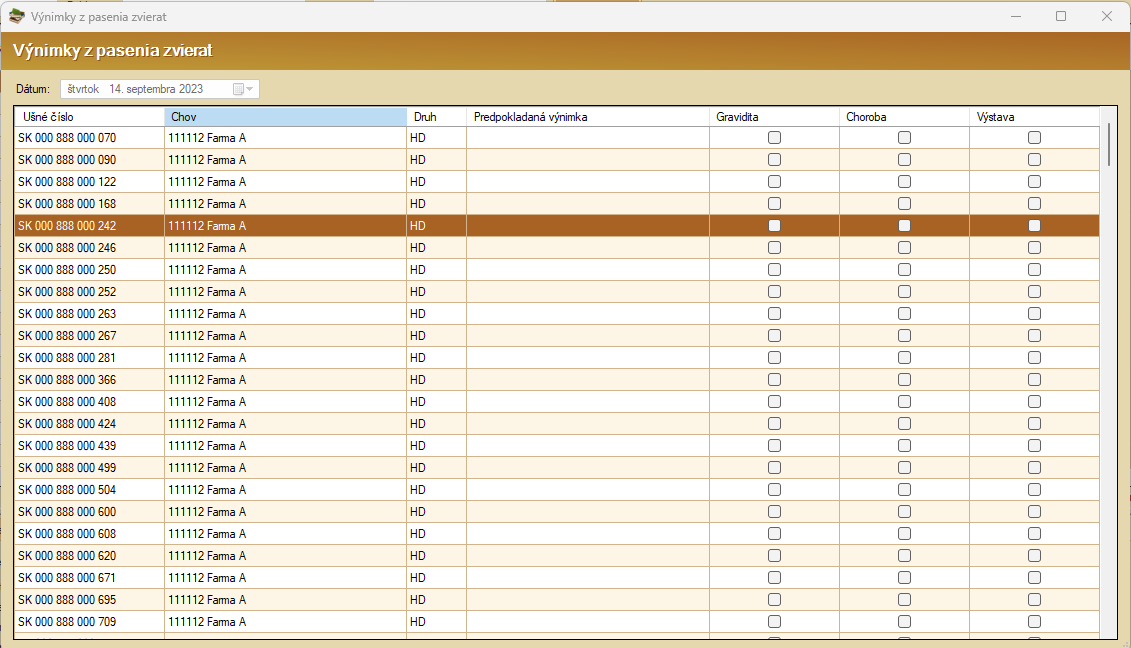
Obrázok: Výnimky z pasenia zvierat.
Pasienkové areály
Novým vstupným údajom pre evidenciu je pasienkový areál, ktorý je možné vytvoriť v okne Agronomickej evidencie (funkcie - číselníky - pasienkové areály). Po vytvorení pasienkového areálu v číselníku k nemu priradíme parcely, na ktorých chceme hromadne evidovať pasenie vybraných stád. Pasienkové areály tak vytvoria ucelené jednotky, na ktorých evidujeme pasenie, čím sa celá evidencia zjednoduší a nie je následne potrebné evidovať pasenie samostatne na jednotlivé parcely. Zaradiť pasené parcely do príslušných pasienkových areálov je možné aj priamo v detaile parcely, alebo hromadne v mape.
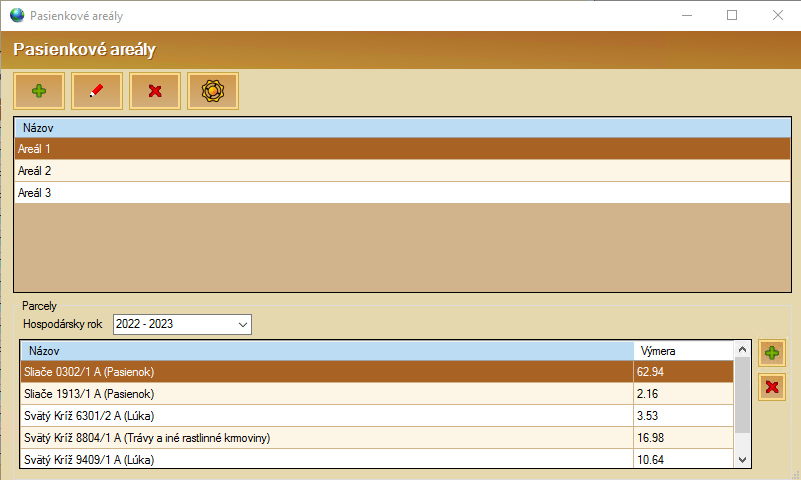
Obrázok: Pasienkové areály v číselníku Agronomickej evidencie.
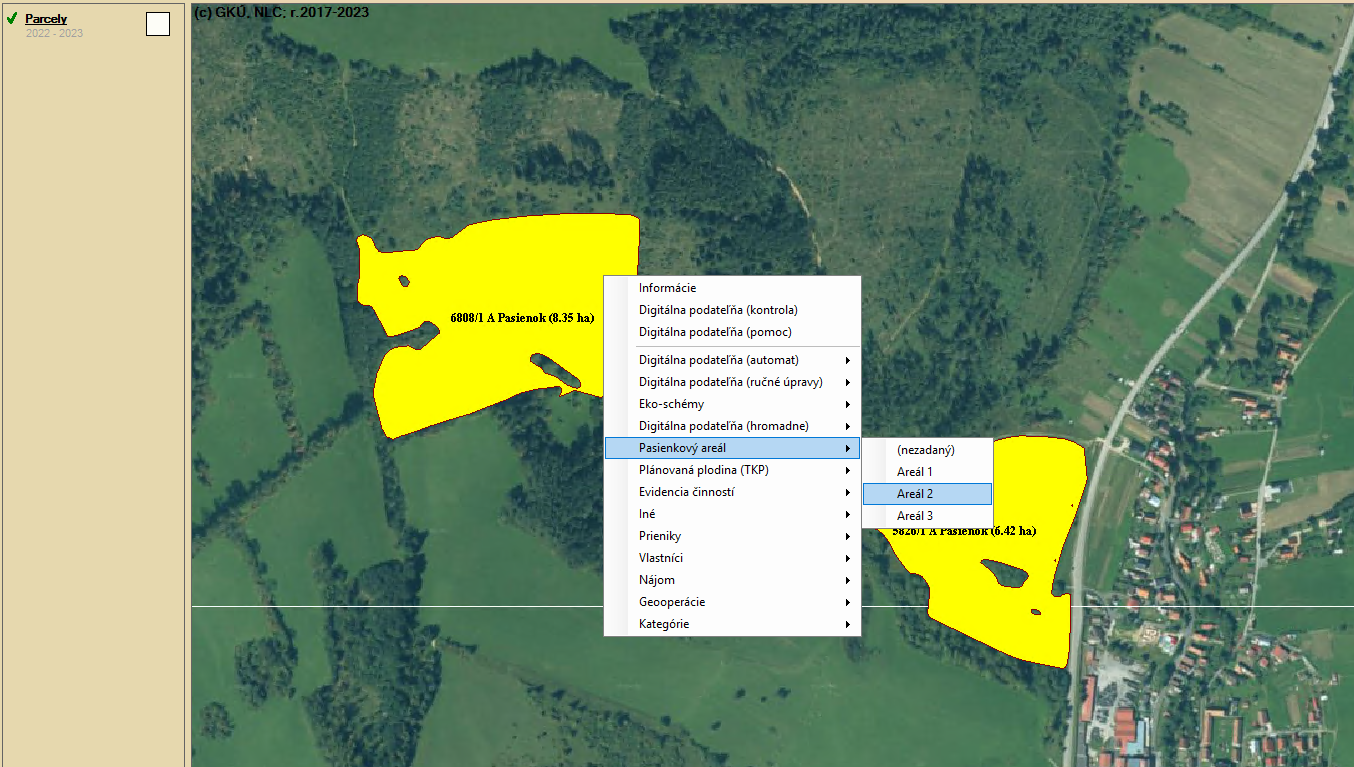
Obrázok: Zadávanie parciel do pasienkových areálov z mapy.
Zaevidovanie pasenia
Nový spôsob evidencie pasenia je vyčlenený do samostatného okna Pasenie. Okno je možné spustiť aj v module Zvieratá, aj v Agronomickej evidencii. Prehľad a evidencia je členená po mesiacoch. Úlohou evidenta je v hornom filtri zvoliť stádo a spôsob zadávania pasenia – v ponuke je po parcelách alebo pasienkových areáloch. Vzhľadom na vybraný filter sa upraví pravá strana okna a zobrazí sa buď zoznam parciel (TTP), alebo zoznam vytvorených pasienkových areálov. Pre možnosť evidovať pasenie aj na parcelách s inou kultúrou ako TTP (napr. zatrávnená orná pôda) je potrebné tieto parcely zaradiť do pasienkového areálu. Pod názvom areálu je možné zobraziť si zoznam zaradených parciel a aj prehľadovú mapu so zobrazením parciel v teréne.
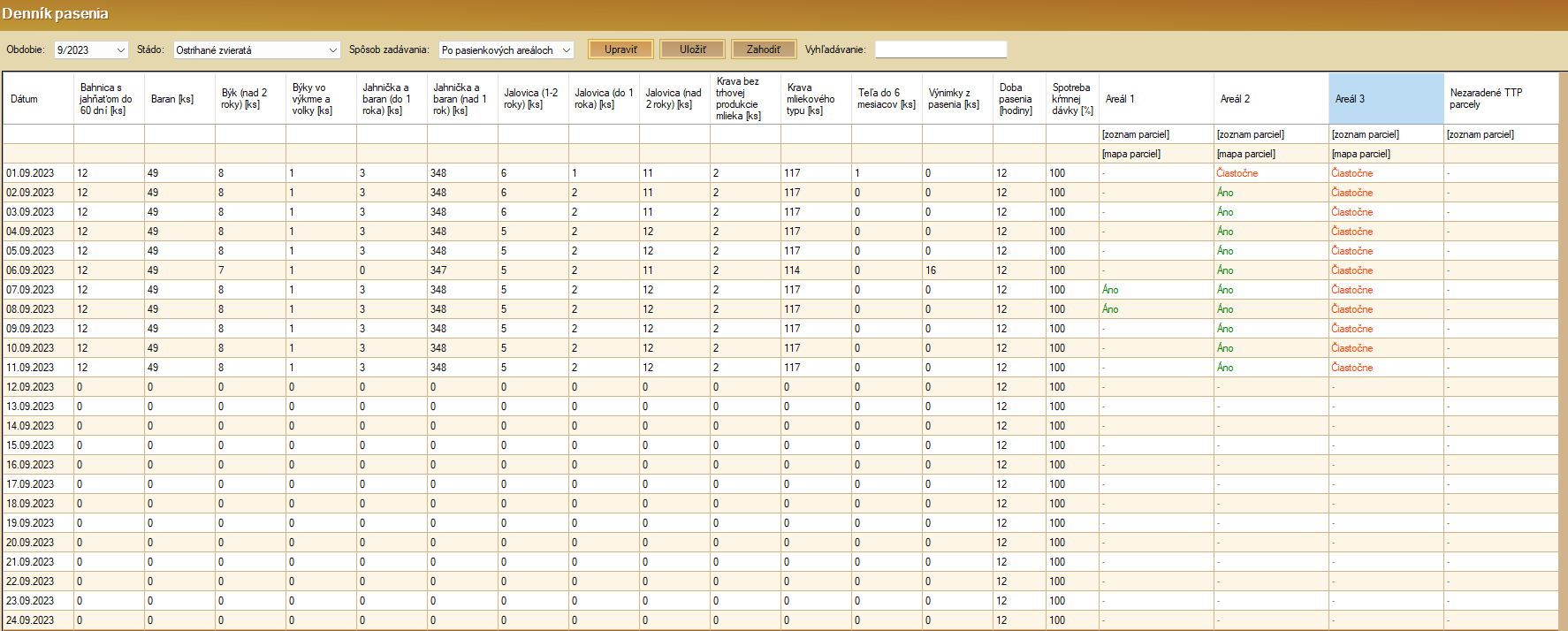
Obrázok: Denník pasenia.
Prvotný náhľad ponúka:
- zoznam zvierat po kategóriách, ktoré sú aktívne vo zvolenom stáde.
- Vpravo od nich je informácia o vyradených zvieratách z pasenia, kde si chovateľ môže doplniť zoznam v prípade, ak tak nespravil cez Manažment stáda. Okno v prípade neprepojeného stáda ponúka možnosť manuálneho zadania zoznamu zvierat, čo je možnosť pre chovateľov, ktorí dosiaľ nepoužívajú modul Zvieratá, alebo sa rozhodli pre manuálne zadávanie kusov zvierat.
- Zobrazuje sa tiež údaj o počte hodín za deň na pastve, ktorý sa v prípade potreby môže upraviť.
- Nasledujú informácie o pasených územiach. Podľa filtra sa zobrazujú buď parcely alebo areály a informácia o tom, či na nich v daný deň bolo zaevidované a uložené pasenie vybraného stáda.
- Používateľovi programu sa zobrazuje aj zoznam parciel, ktoré neboli vôbec zaradené do pasienkového areálu a teoreticky by mohli byť (TTP). Kontrolný zoznam je k dispozícii vpravo.
Aktualizáciu zobrazeného stavu a priradenie stáda na parcely treba aktivovať kliknutím na tlačidlo „Upraviť“.
Úprava evidencie
Úprava počtu zvierat
V prípade, že stádo je prepojené s evidenciou v Manažmente stáda, kusy zvierat v kategóriách sa načítavajú podľa zaradenia. Zobrazené počty zvierat sa teda môžu automaticky upraviť v prípade, ak od posledného uloženého stavu došlo v zaradení zvierat k zmene. Prípadné zmeny oproti uloženému stavu sú v režime úprav príslušné počty zvýraznené farebne.
Pokiaľ stádo nie je prepojené s Manažmentom stáda alebo chovateľ nemá modul Zvieratá, má možnosť zadávať počty zvierať manuálne podľa kategórií. Ak stádo nemá ešte žiadne kategórie začlenené, otvorí sa okno na zobrazenie požadovaných kategórií (okno nastavenie stĺpcov). Aj po uložení je ešte možné dopĺňať si nové kategórie, a to cez ponuku zobrazenia stĺpcov vpravo.
Úprava miesta pasenia
Pridať alebo odobrať stádo z parcely alebo areálu môžeme kliknutím na príslušné okienko. Popis sa mení na „áno“ a „nie“. Vykonané zmeny je možné zahodiť, nastaví sa následne posledný uložený stav a vykonané zmeny nebudú akceptované. Naopak - uloženie zmien vykonáme kliknutím na tlačidlo „uložiť“.
Popis „čiastočne“ indikuje zmenu na úrovni pasienkových areálov, kde už bolo zaevidované pasenie. Ide o prípady, kedy do vytvoreného pasienkového areálu pribudne nová parcela, ktorá nebola súčasťou pôvodne uloženého zoznamu paseného územia, a teda na nej nie je ešte vygenerovaná činnosť pasenia. Chovateľ si môže jednoducho doplniť činnosť na parcele, stačí aktivovať povolenie zmien po kliknutí na „upraviť“ a v príslušnom okne vyklikne možnosť „áno“. Zmenu potvrdí opäť kliknutím na „uložiť“.
Výsledkom úprav je zaevidovaná činnosť v module Pozemky v záložke Pasenie, ktorá sa automaticky generuje spolu s uložením zmien v okne pasenia. V prípade potrebných zmien je možné vrátiť sa do okna evidencie pasenia, upraviť položky a na všetkých dotknutých parcelách sa po uložení zápis aktualizuje.
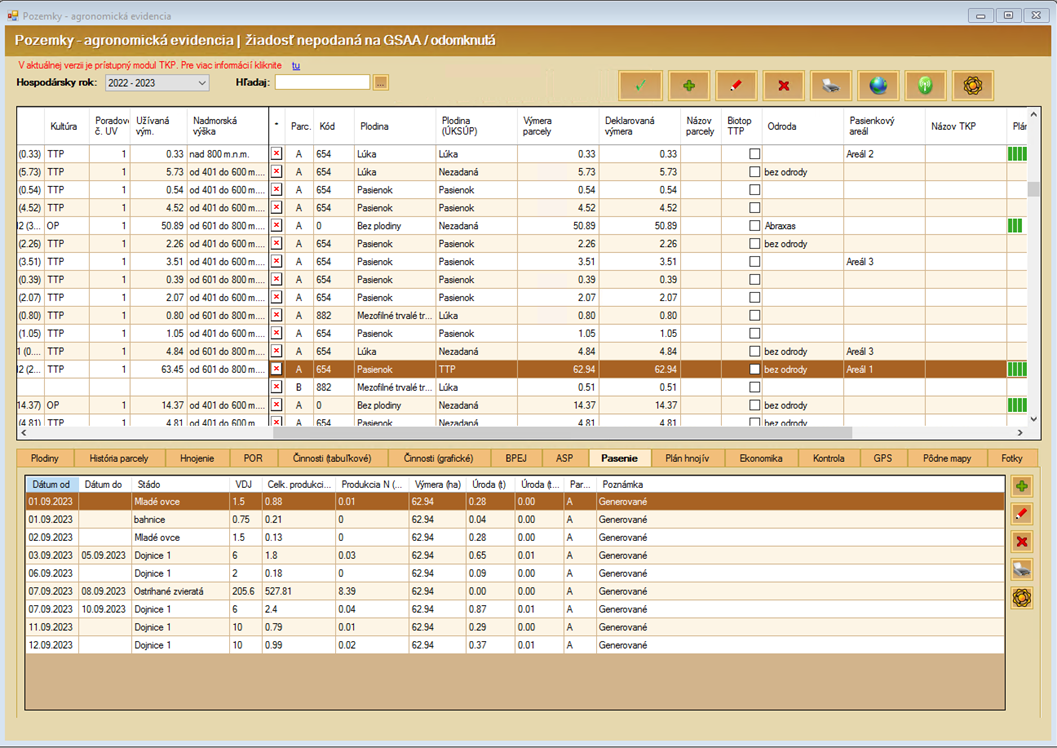
Obrázok: Zaevidovanie činnosti v module Pozemky v záložke Pasenie.
Vygenerovanie tlačovej zostavy evidencie o poľnohospodárskom pozemku (knihy honov)
Keďže agronomická evidencia v programe slúži na evidenciu kultúrnych dielov, parciel, plodín, aplikovaných hnojív, chemikálií, evidenciu pasenia a ostatných vykonaných činnosti na parcelách je k dispozícii viacero tlačových výstupov sumarizujúcich tieto údaje.
Tieto tlačové výstupy môžu slúžiť pre vlastnú analýzu a vyhodnotenie potrebných údajov, ale aj pre potreby kontrolných orgánov. Medzi hlavné výstupy patrí Evidencia o poľnohospodárskom pozemku tzv. „kniha honov“. Zostava obsahovo spĺňa požiadavky podľa vyhlášky MPRV SR č. 151/2016 Z.z.
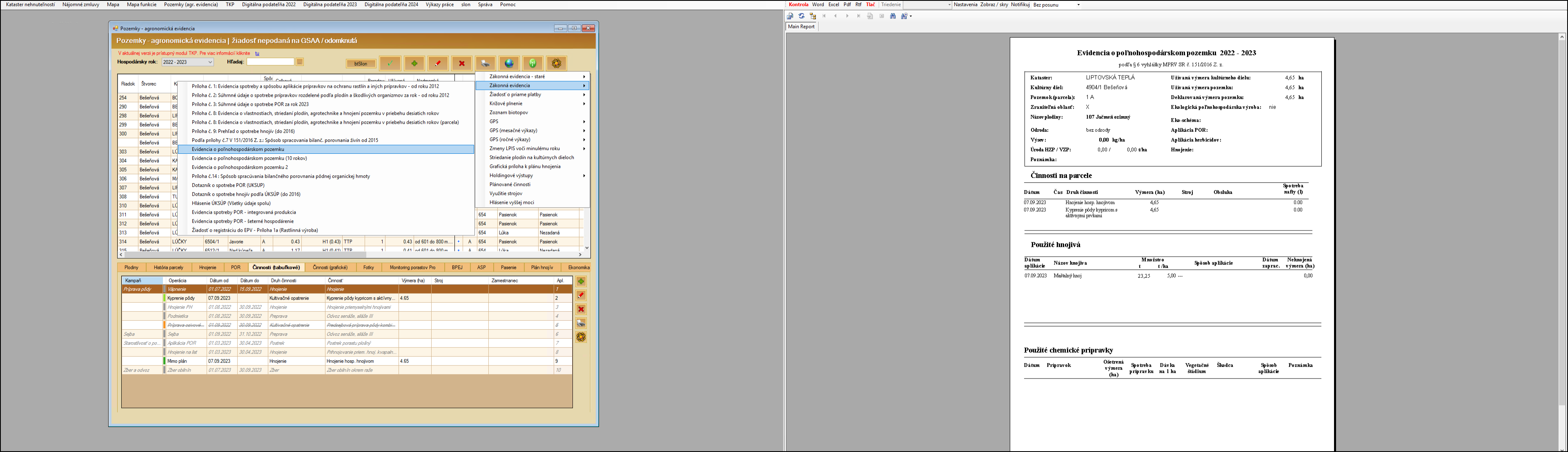
Obrázok: Evidencia o poľnohospodárskom pozemku.
Pred generovaním evidencie o poľnohospodárskom pozemku
Pred generovaním evidencie o poľnohospodárskom pozemku samozrejme treba mať v agronomickej evidencii zaevidované všetky operácie, ktoré na danej parcele boli vykonané. A zároveň treba mať pred generovaním túto evidenciu skontrolovanú.
Na túto kontrolu slúži v programe záložka kontrola, kde sa v prípade zistených porušení zobrazia bližšie informácie vrátane odkazu na príslušnú legislatívu. Taktiež sa v kontrole zobrazia informácie o činnostiach, ktoré v agroevidencii nie sú zaevidované, ale z povahy zákonných požiadaviek by mali byť vykonané. Jednotlivé kontroly programu Skeagis závisia okrem iného aj od konkrétnych nastavení v súvislosti s jednotnou žiadosťou o priame podpory (Eko-schéma, viazané platby, ...).
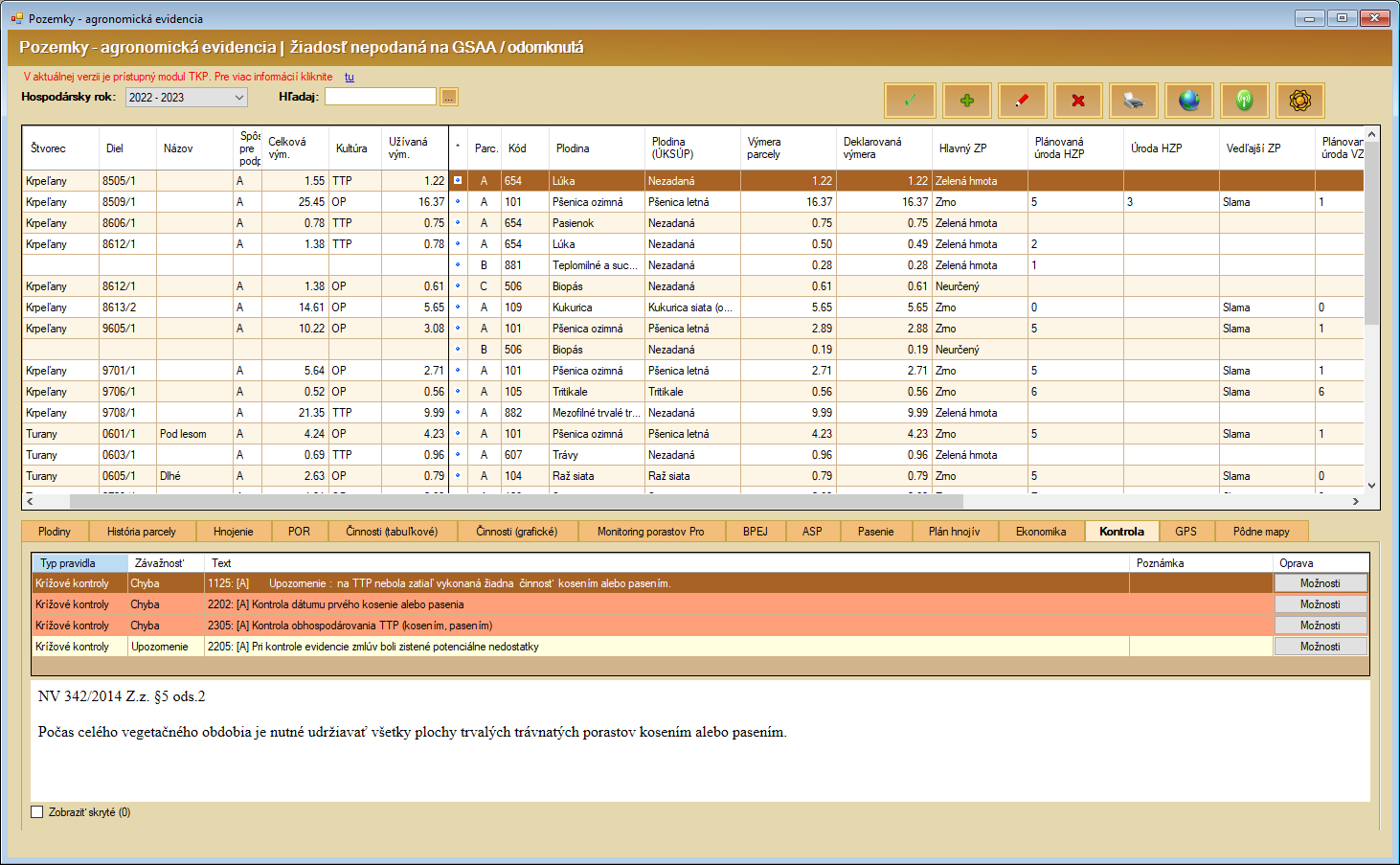
Obrázok: Kontrola evidencie o poľnohospodárskom pozemku.
Nakoľko automatické kontroly programu vychádzajú najmä z údajov zaevidovaných v agronomickej evidencii, odporúčame všetky výstupy pre kontrolné orgány pred odovzdaním dodatočne skontrolovať.
Vytvorenie evidencie o poľnohospodárskom pozemku
Vytvorenie evidencie o poľnohospodárskom pozemku je možné vytvoriť za jednu vybranú parcelu, ale aj za viacero označených parciel hromadne.
Video: Vytvorenie evidencie o poľnohospodárskom pozemku.
V prípade potreby je v tlačovej zostave Evidencia o poľnohospodárskom pozemku dodatočná možnosť kontroly. Kliknutím na červené tlačidlo “Kontrola” sa zobrazia všetky identifikované nedostatky na vybranej parcele zo záložky kontrola.
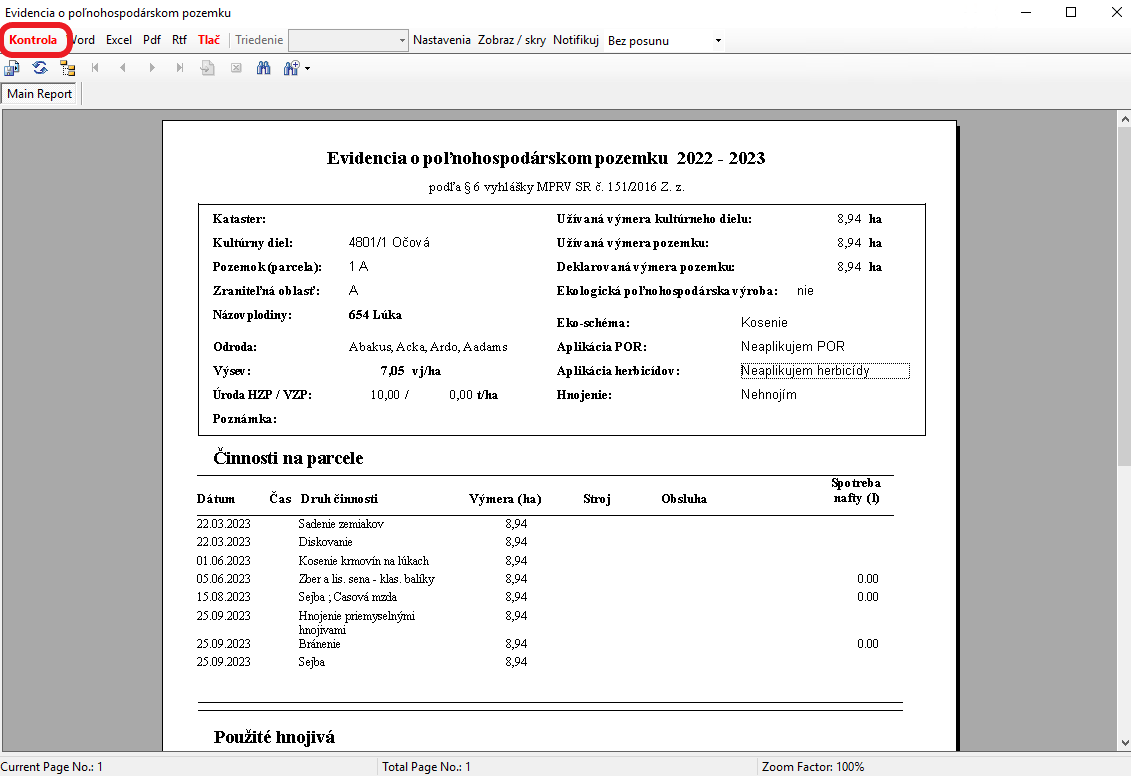
Obrázok: Kontrola v tlačovej zostave "evidencia o poľnohospodárskom pozemku".
K dispozícii je aj tlačová zostava Evidencia o poľnohospodárskom pozemku (10 rokov), ktorá zobrazuje údaje aj za predošlé hospodárske roky (max. 10 rokov dozadu). Samozrejme je potrebné mať vyplnenú agroevidenciu v jednotlivých rokoch.
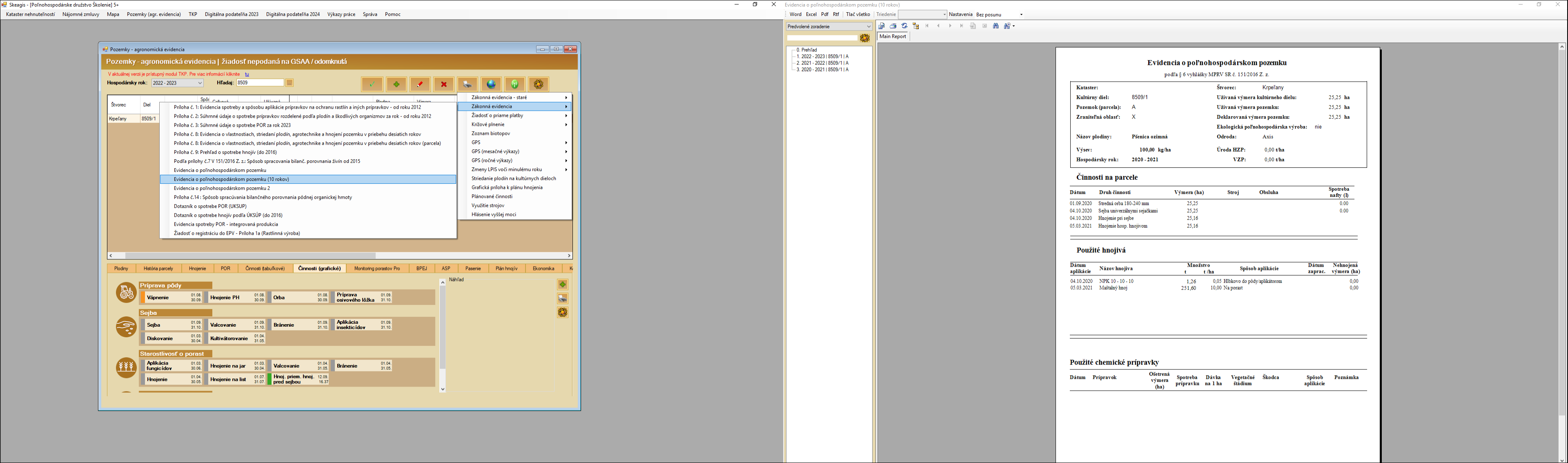
Obrázok: Evidencia o poľnohospodárskom pozemku (10 rokov).
Súvisiace tlačové výstupy
V prípade potreby je možné z programu vygenerovať aj iné variácie evidencie o poľnohospodárskom pozemku, ktorých obsah však nie je vytvorený podľa vyhlášky MPRV SR č. 151/2016.
-
1. Evidencia o poľnohospodárskom pozemku 2
Evidencia prispôsobená viac na spotrebu hnojív, nemusí obsahovať všetky povinné údaje.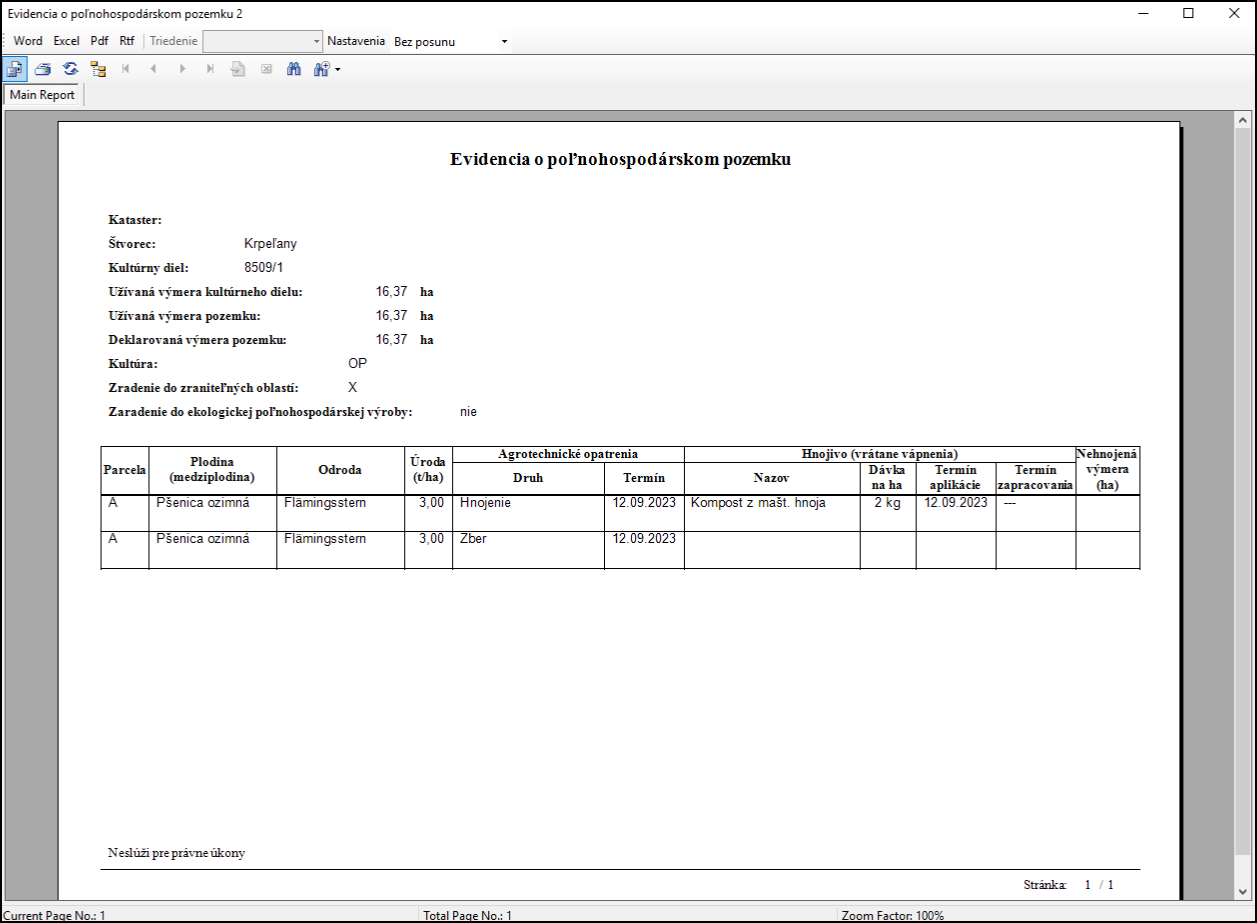
Obrázok: Evidencia o poľnohospodárskom pozemku 2. -
2. Príloha č. 8 – staršia (neaktuálna) forma knihy honov.
Tento tlačový výstup je navrhnutý pre tlač vo formáte A3. Ak je potrebné tento výstup spraviť, a tlačíme ho na iný formát ako A3, alebo výstup posielame mailom, treba si ho najskôr uložiť do formátu PDF. A potom následne tlačiť, alebo poslať mailom.
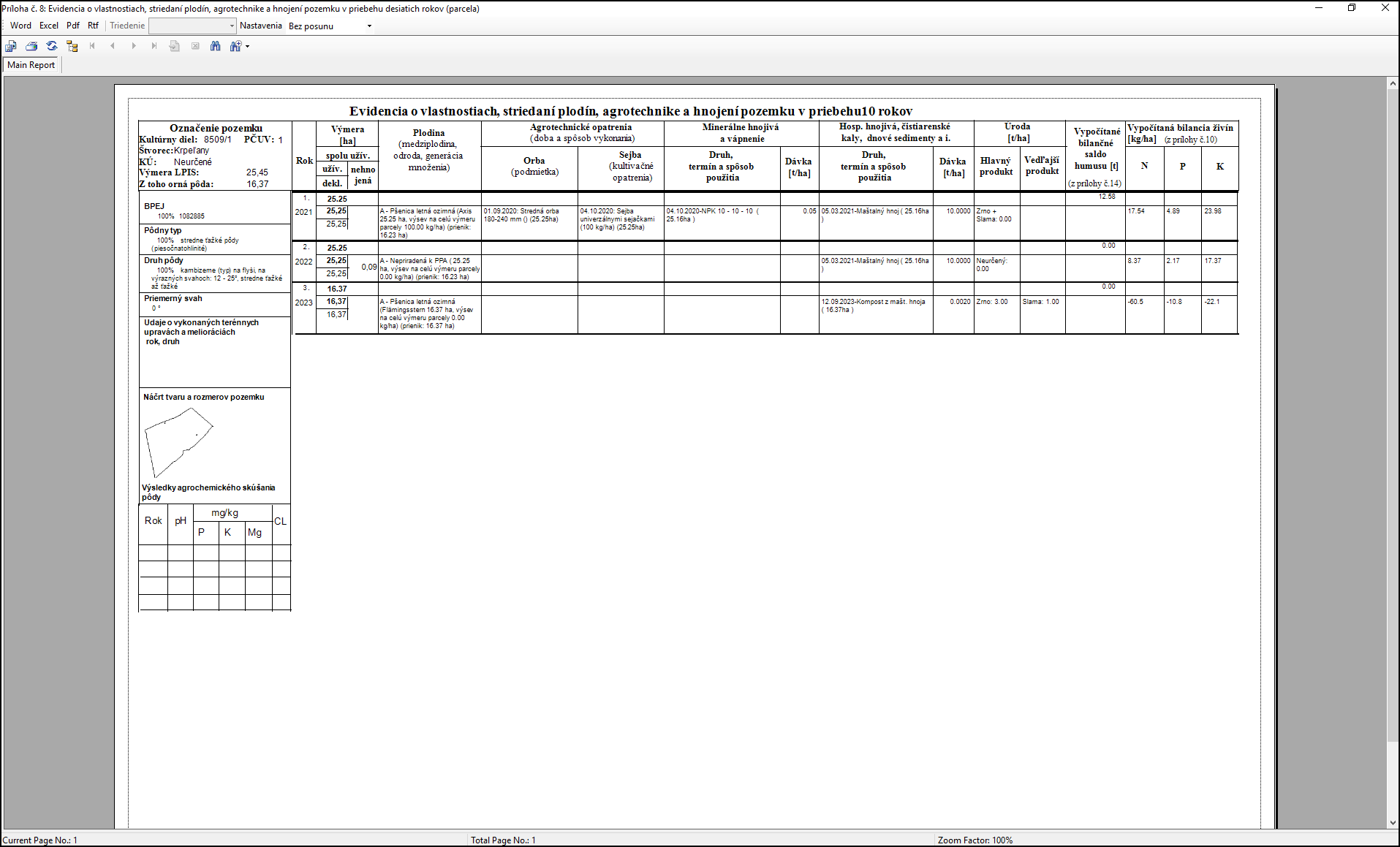
Obrázok: Príloha č. 8.
Evidencia zmlúv v súlade s vyhlášku MPRV SR č. 172/2018 Z. z.
Žiadateľ o priame podpory na rok 2023 má povinnosť predkladať okrem iného aj elektronickú evidenciu prenajatých a vlastných pozemkov v zmysle NV SR č. 120/2023 Z. z., ktorú bližšie konkretizuje vyhláška MPRV SR č. 172/2018 Z. z.
Uvedenú evidenciu je potrebné doložiť najneskôr do 31.7.2023 prostredníctvom ÚPVS cez www.slovensko.sk priložením evidencie ako prílohy e-formulára (právnické osoby), prípadne formou e-mailu na príslušné regionálne pracovisko PPA (fyzické osoby a SHR).
Program Skeagis poskytuje možnosť vytvorenia takejto evidencie, pričom vychádza z aktuálneho zoznamu nájomných a podnájomných zmlúv v programe.
Pred generovaním príloh a výkazov
Aby bola evidencia kompletná, je potrebné mať zaevidované a správnym spôsobom podpísané zmluvy na všetky pozemky, ktoré sú predmetom žiadosti o priame podpory, teda všetky obhospodarované pozemky (vrátane podnájomných zmlúv, zámenných zmlúv s inými organizáciami a fiktívnej zmluvy obsahujúcej vlastnú pôdu).
Nájomné zmluvy s vlastníkmi sú pre väčšinu žiadateľov základným právnym titulom na obhospodarovanie pôdy. Tieto zmluvy musia byť zaevidované v module Nájomné zmluvy ako podpísané so správnym dátumom podpisu a dobou trvania. Upozorňujeme, že pri generovaní prílohy č. 1 sa prihliada na dátum podpisu a zobrazujú sa iba tie zmluvy, ktoré sú v príslušnom roku platné.
Zmluva so Slovenským pozemkovým fondom zväčša predstavuje druhú najväčšiu výmeru po nájomných zmluvách s vlastníkmi. Nezaevidovaná zmluva tak výrazným spôsobom skreslí výmery v generovaných výkazoch. Zmluva so Slovenským pozemkovým fondom sa v programe Skeagis eviduje formou importu údajov poskytnutých Slovenským pozemkovým fondom (bližšie popísané v kapitole Zmluva so SPF). Špecifikom tejto zmluvy z pohľadu prílohy č. 1 je to, že používateľ musí v detaile zmluvy v záložke rozšírených informácií zvoliť pri položke Vyhl. č. 172, či sa do zostavy zobrazia C parcely (podľa originálnej zmluvy), alebo vlastnícke parcely (C aj E). Pokiaľ ste zaevidovali zmluvu na základe údajov poskytnutých zo strany SPF, zobrazenie C parciel podľa originálnej zmluvy presnejšie zodpovedá skutočne podpísanej zmluve, ale sťažuje porovnanie s ostatnými zmluvami s vlastníkmi (evidovaných zväčša na E parcely).
Vlastná pôda je najčastejšie zabúdaná položka vo výkaze. Pre automatické načítanie vlastných parciel do evidencie prenajatých a vlastných pozemkov je potrebné založiť fiktívnu nájomnú zmluvu, ktorá by mala obsahovať obhospodarované parcely (spôsob výpočtu výmery podľa aktuálnych kultúrnych dielov, prípadne plôch pre nájom). Aby sa v prílohe č. 1 zobrazoval správny titul obhospodarovania, je potrebné v detaile nájomnej zmluvy zvoliť spôsob podpisu - Vlastná pôda (mat. org.)!
Zmluva s vlastníkom a pôdou vydanou do náhradného užívania - ak za obhospodarované pozemky bola vlastníkovi vydaná iná pôda do náhradného užívania, je potrebné najprv zaevidovať tohto vlastníka v okne vydanej pôdy. Nami obhospodarované pozemky (vydané za parcely) sa načítajú automaticky podľa aktuálnych nastavení spôsobu výpočtu nájomných zmlúv, pôdu vydanú vlastníkovi (vydané na parcely) môžeme zakresliť priamo v mape vo vrstve vydanej pôdy, konkrétne katastrálne parcely sa následne automaticky dotiahnu podľa prieniku z mapy. Následne na uvedeného vlastníka vytvoríme podnájomnú zmluvu - je potrebné správne zvoliť spôsob podpisu, ktorý zodpovedá príslušnému podnájomnému vzťahu (§12A, §12B, §12C, §10).
Špeciálny prípad predstavuje zaevidovanie podnájomnej zmluvy s inou osobou ako vlastníkom. Zmluva s inou osobou ako vlastníkom zväčša znamená, že tretia osoba nám postupuje právo užívania na vybraných parcelách alebo zastupuje vybraných vlastníkov. Z pohľadu evidencie je potrebné rozlišovať rôzne prípady:
-
Tretia osoba zastupuje jedného alebo viacerých vlastníkov, štandardne v rozsahu celého ich aktuálneho a budúceho vlastníctva, a postupuje nám do podnájmu ich podiely - typicky sa jedná o zámenu podielov medzi organizáciami (sused má zazmluvnených niektorých vlastníkov v katastri, na ktorých území hospodárim aj ja) alebo spoločné nájomné zmluvy v rámci rodiny (právna korektnosť takýchto zmlúv býva diskutovaná).
V tomto prípade je možné zaevidovať v zozname organizácií príslušný subjekt (tretiu osobu, organizáciu), kde zvolíme typ organizácie „Zástupca vlastníkov“. Ku organizácii je potrebné nahrať konkrétnych vlastníkov, ktorých príslušná organizácia zastupuje (resp. má s nimi nájomné zmluvy), v prípade potreby je možné navoliť aj konkrétne parcely týchto vlastníkov, ktoré majú byť predmetom užívania.
V prípade, že príslušný subjekt (organizácia) používa tiež program Skeagis, je možné od neho získať zoznam týchto parciel s vlastníkmi v tabuľke MS Excel, ktorú stačí do zoznamu organizácií naimportovať a vytvoriť tak potrebnú organizáciu.
Následne je potrebné na túto organizáciu založiť zmluvu, kde príslušnú formu podnájomného vzťahu konkretizujeme zvoleným spôsobom podpisu (napr. §10). Zoznam parciel, ktoré sme dali ako náhradu do užívania tejto organizácii je možné (aj dodatočne) zaevidovať v okne Vydanej pôdy podobne ako pri štandardnej podnájomnej zmluve. Tieto parcely ale nie sú predmetom vykazovania do predmetnej zostavy Evidencie prenajatých a vlastných pozemkov (tie bude vykazovať subjekt, ktorý na nich hospodári).
-
Tretia osoba disponuje právom užívania na vybraných parcelách alebo vybranej ploche, a postupuje nám celú túto plochu do podnájmu - typicky sa jedná napríklad o plochu, ktorá bola vlastníkovi vydaná do náhradného užívania, a vlastník nám ju následne prenecháva na obhospodarovanie.
V prípade, že obhospodarujeme pozemok, ktorý nám bol vydaný do užívania v celosti, je možné na takýto pozemok vytvoriť podnájomnú zmluvu priamo z mapy.
Po zakreslení daného vymeraného pozemku (napríklad v užívateľskej vrstve) stačí kliknúť na tento polygón pravým tlačidlom myši a zvoliť možnosť Nájom – Zober do podnájmu. Následne sa zobrazí okno pre zapísanie názvu a IČO subjektu, ktorý nám pozemok vydal. Po uložení program automaticky vygeneruje zmluvu, ktorú stačí podpísať príslušným spôsobom podpisu a uložiť.
Program do takejto zmluvy potiahne automaticky zoznam katastrálnych parciel podľa prieniku so zakresleným polygónom. Ak by sme chceli vykázať do Evidencie pozemkov namiesto zoznamu katastrálnych parciel len jeden riadok s výmerou a príslušným pracovným číslom vymeraného pozemku, je možné tieto informácie nastaviť v detaile predmetnej zmluvy v záložke rozšírených informácií – Nastavenie zmluvy – Podnájom.
Generovanie príloh
Generovanie prílohy č. 1 podľa vyhlášky MPRV SR č. 172/2018
Evidenciu prenajatých a vlastných pozemkov vygenerujeme prostredníctvom funkcie v okne Zoznam nájomných zmlúv (ikona tlačiarne – vyhl. č. 172/2018 Z. z. – Príloha č. 1 pre účely prijímania žiadostí o priame podpory). Zostavu je možné vytvoriť tiež cez záložku Digitálnej podateľne 2023 – Vyhláška č. 172/2018 Z. z. – Príloha č. 1.
Po kliknutí na túto prílohu má používateľ možnosť okrem predvolených hodnôt (rok 2023, druh pôdy podľa LV) zvoliť v prípade potreby kategórie zmluvy (ak nechce zohľadniť všetky zmluvy, ale len zmluvy zaradené do konkrétnej kategórie) a tiež výber zmlúv (podpísané, nepodpísané, vrátane archivovaných zmlúv). Po nastavení požadovaných parametrov a kliknutí na tlačidlo OK zobrazí program zoznam pozemkov v požadovanej štruktúre rozdelený po jednotlivých katastrálnych územiach.
Generovanie prílohy č. 3 podľa vyhlášky MPRV SR č. 172/2018
Sumárne údaje z evidencie nájomného, ktoré nájomca poskytuje podľa 504/2003 Z.z. § 14 ods. 3 zákona okresnému úradu vygenerujeme prostredníctvom funkcie v okne Zoznam nájomných zmlúv (ikona tlačiarne – vyhl. č. 172/2018 Z. z. – Príloha č. 3). Pred generovaním tejto zostavy je potrebné skontrolovať evidenciu nájomných zmlúv a evidenciu vyplácania nájomného! Príloha č. 3 vychádza z príloh č. 1 a č. 2, kde sú vypísané podrobne údaje o zmluvách a ich platbách.
Špecifiká konkrétnych nájomných zmlúv
Zmluva so SPF
Pri generovaní výstupov vyhlášky 172 je potrebné pre zmluvu so SPF nastaviť, ktoré parcely budú zobrazené v prílohe č. 1, buď C parcely (tie, ktoré sú vypísané v zmluve so SPF), alebo C aj E parcely (vlastnícke parcely na ktorých je zapísaný vlastnícky podiel). V detaile zmluvy so SPF je možné toto nastavenie vyplniť v rozšírených informáciách po kliknutí do hodnoty pre vyhl. 172-vyplniť podľa.
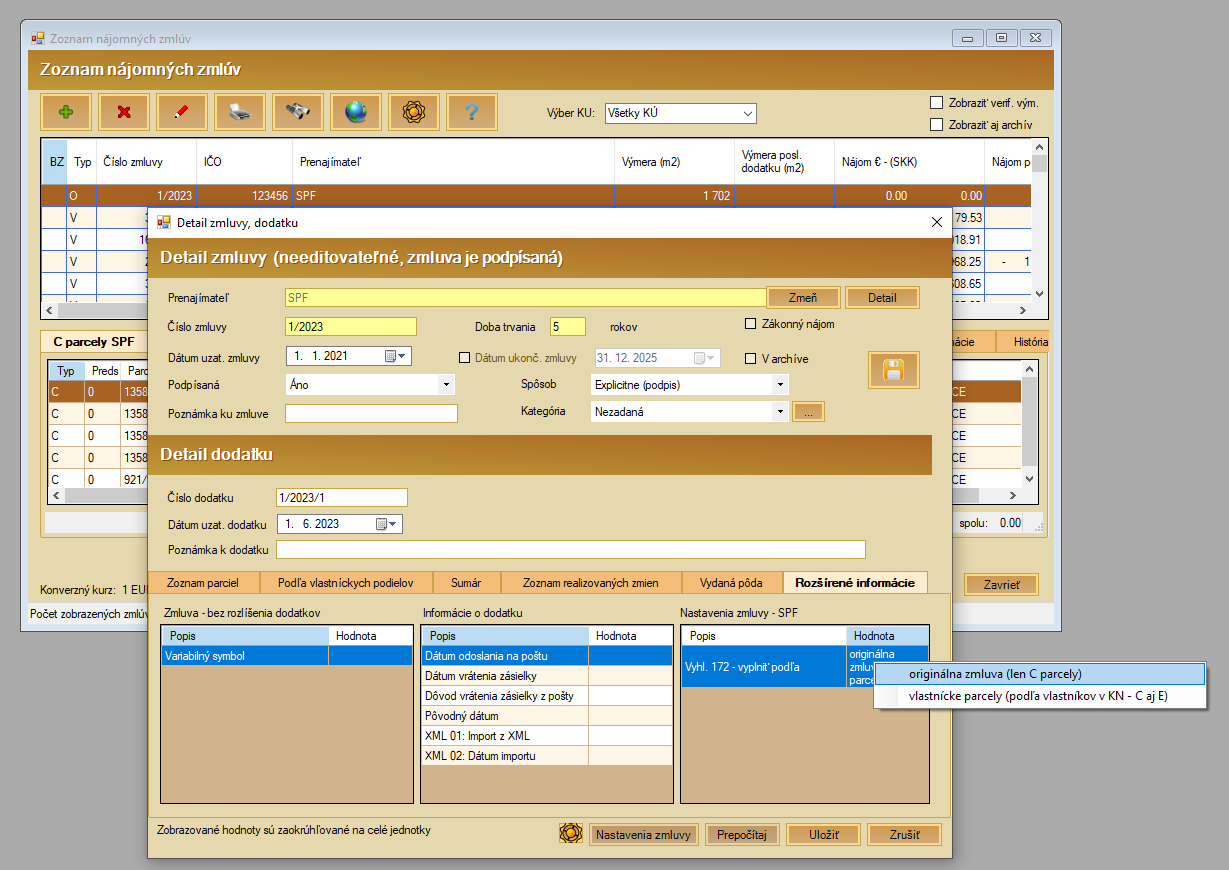
Obrázok: Vyplnenie vyhlášky 172 parcelami zo zmluvy so SPF.
V prípade ak tieto hodnoty nie sú vyplnené pri generovaní príloh program na to upozorní hláškou.
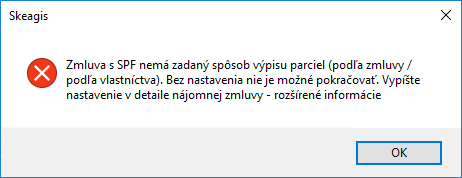
Obrázok: upozornenie na nezadaný spôsob výpisu parciel zo zmluvy so SPF.
V zmluve so SPF je taktiež potrebné nastaviť vyplácaný nájom v položke nájom dohodou, kde sa vypisuje celková výška vyplácaného nájmu a zmluvu uložiť. Následne je potrebné túto sumu v detaile zmluvy rozkliknúť pomocou ikonky troch bodiek vedľa vypísaného nájmu dohodou. Zobrazia sa jednotlivé katastre, ktoré sú predmetom zmluvy so SPF kde sa nastaví cena v jednotlivých katastrov, pomerne podľa obvyklej výšky nájmu vybraného roka.
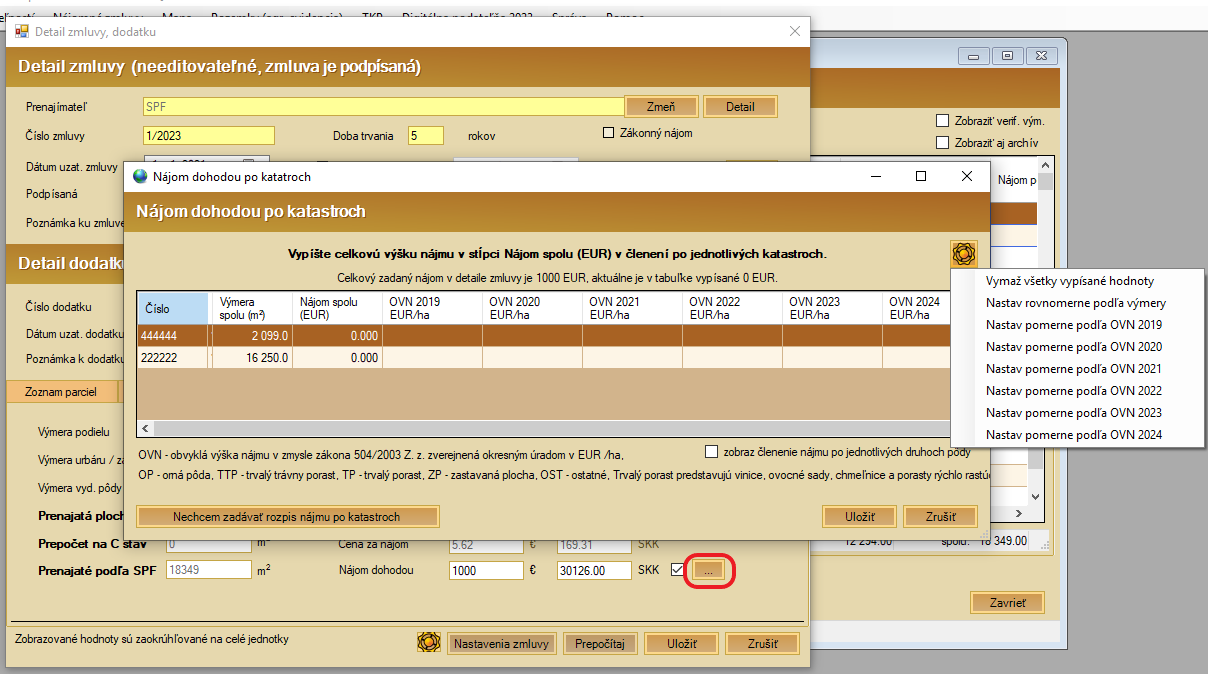
Obrázok: Nastavenie ceny v zmluve so SPF.
V prípade ak cena v jednotlivých katastroch nie je v zmluve so SPF nastavená, pri generovaní prílohy č. 3 program na to upozorní hláškou.

Obrázok: Upozornenie na nezadaný nájom dohodou v zmluve so SPF.
Video: Nastavenie zmluvy so SPF pre prílohu č.3 vyhlášky 172.
Zmluva na vlastnú pôdu
V prílohe č. 3 sa údaje zo zmluvy na vlastnú pôdu zobrazujú v položke- Výmera vlastných pozemkov vo vlastnom obhospodarovaní. Keďže sa jedná o vlastnú pôdu je potrebne nastaviť nulový nájom dohodu, aby sa do výkazu nenavýšilo dohodnuté nájomné. Taktiež treba dbať pri vytváraní fiktívnej zmluvy na vlastnú pôdu na dátum uzatvorenia zmluvy.
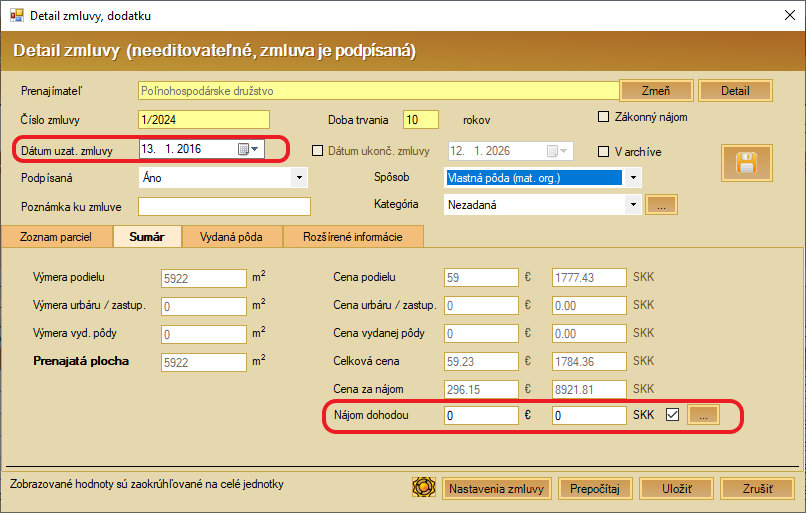
Obrázok: Nastavenie zmluvy na vlastnú pôdu.
Pri generovaní prílohy č. 3 má používateľ možnosť okrem predvolených hodnôt (rok 2023 -do výstupov vstupujú zmluvy platné v priebehu vybraného roka, druh pôdy podľa LV) zvoliť v prípade potreby kategórie zmluvy (ak nechce zohľadniť všetky zmluvy, ale len zmluvy zaradené do konkrétnej kategórie) a tiež výber zmlúv (podpísané, nepodpísané, vrátane archivovaných zmlúv).
Dôležité je tiež priradenie platieb, ktoré sú v programe evidované. Príloha č. 3 zohľadňuje, buď platby podľa dátumu platby (podľa roku, kedy bolo zaplatené), alebo na predpis (podľa roku, za ktorý je vyplácané). Čiže ak napríklad platíme niektoré zmluvy na viac rokov v jednej platbe (v jednom roku- za ktorý vytvárame prílohu č.3) podľa zvolenej možnosti pri generovaní prílohy budú rôzne výsledky. Podľa dátumu platby bude zaplatené nájomné reálne zaplatená suma a podľa predpisu bude zaplatené nájomné iba ta časť platby ktorá prislúcha vlastníkovi za daný rok.
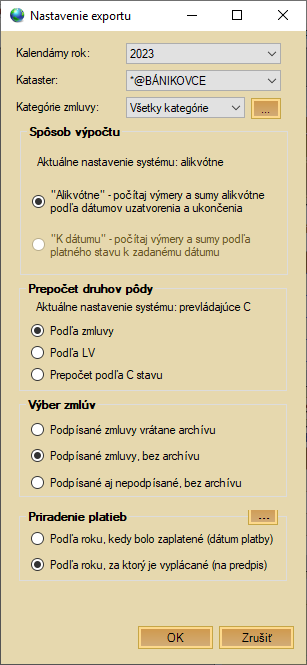
Obrázok: generovanie prílohy č.3 vyhlášky 172/2018.
Sumárne údaje z evidencie nájomného
Obrázok: Sumárne údaje z evidencie nájomného.
-
Výmera v nájme – zazmluvnená výmera podniku vychádzajúca zo zmlúv platných v priebehu vybraného roku.
-
Dohodnuté nájomné v eurách – vychádza z predpisu nájomných zmlúv, pre vybraný rok
-
Zaplatené nájomné v eurách – vychádza z evidencie a priradenia platieb (buď podľa dátumu platby, alebo podľa predpisu).
-
Výmera vlastných pozemkov vo vlastnom obhospodarovaní [ha] – výmera zo zmluvy, ktorá má v evidencii spôsob podpisu -vlastná pôda.
Video: Generovanie prílohy č.3 vyhlasky 172.
Vytvorenie, úprava textu nájomnej zmluvy a generovanie príloh k nájomným zmluvám
V rámci modulu Nájomné zmluvy, ktorý umožňuje uzatvárať nájomné zmluvy medzi poľnohospodárskym podnikom a vlastníkmi nehnuteľností, je dôležitou súčasťou možnosť vytvorenia textu nájomnej zmluvy spolu s prílohou k nájomnej zmluve. Program Skeagis ponúka pri tvorbe zmlúv vytvorenie vzorov nájomných zmlúv, ktoré pri správnom nastavení vyplnia konkrétne údaje o vybranej nájomnej zmluve a vlastníkovi nehnuteľnosti. Tieto údaje sa v texte zmluvy vypĺňajú pomocou tzv. parametrov, ktoré treba doplniť do vzoru nájomej zmluvy.
Ponuka vzorov nájomných zmlúv v programe slúži hlavne ako inšpirácia a ilustrácia toho, ako vzory nájomných zmlúv možno využiť. Je potrebné do programu pridať vlastné vzory textov nájomných zmlúv a upraviť si ich podľa potreby.
Video: Pridanie vlastného textu nájomnej zmluvy a vloženie parametrov.
Úprava doručovacej adresy vlastníka
Vlastník nehnuteľnosti má na katastri nehnuteľností uvedenú adresu, ktorú je možné využiť ako doručovaciu adresu pre rôzne písomnosti napríklad aj texty nájomných zmlúv. Na vyplnenie takéhoto údaju v zmluvách je potrebné použiť parametre buď : „Vlastník/Prenajímateľ“ alebo „Adresa vlastníka: ulica, PSČ obec“ v závislosti od konceptu konkrétnej zmluvy.
Ak sa aj napriek správnemu použitiu parametra „Adresa vlastníka: ulica, PSČ obec“ údaj v zmluve nevyplní je to spôsobené tým, že tento údaj nie je v programe vyplnený. Parameter Adresa vlastníka: ulica, PSČ obec“ vyplní tie údaje v zmluve, ktoré sú vyplnené v module Kataster nehnuteľností v detaile konkrétneho vlastníka.

Obrázok: Detailné informácie o vlastníkovi.
Vypísanie údajov o adrese môžeme zabezpečiť viacerými spôsobmi:
- Pomocou funkcie „vypíš detail vlastníka“ v katastri nehnuteľností,
- alebo ručným vyplnením adresy v detaile vlastníka.
V prípade prvej možnosti sa údaje o adrese vyplnia na základe zápisu vlastníka na katastri nehnuteľností. Takéto vypísanie údajov je možné využiť aj na viacerých označených vlastníkoch.

Obrázok: Automatické vypísanie detailu vlastníka.
Druhá možnosť zároveň slúži aj na prípad, keď vlastník nemá uvedenú aktuálnu adresu v katastri nehnuteľností, resp. korešpondenčná adresa je iná, ako tá, čo ma vlastník uvedenú v katastri. V takom prípade stačí správnu adresu vypísať v detaile vlastníka a táto adresa sa bude zobrazovať v nájomnej zmluve.
Špecifiká pri hostingu a aktualizácie katastrálnych údajov prostredníctvom Skeagisu
V prípade, ak nájomná zmluva vychádza z aktualizovaných katastrálnych údajov získaných z ÚGKK prostredníctvom Skeagisu, do textu nájomnej zmluvy treba doplniť niektorý z týchto parametrov:
- [%UGKK_copyright%]
- [%UGKK_copyright2%]
Tieto parametre slúžia ako copyright a uvádzajú zdroj katastrálnych údajov Úrad geodézie, kartografie a katastra SR.
Video: Doplnenie zdroja katastrálnych dát.
Generovanie príloh k nájomnej zmluve
Neoddeliteľnou súčasťou nájomnej zmluvy je jej príloha, ktorá poskytuje informácie o predmete zmluvy, teda o zazmluvnených parcelách. Program Skeagis ponúka viaceré typy príloh, ktoré užívateľ môže využiť. Líšia sa len formou, respektíve doplňujúcimi údajmi k predmetu zmluvy, samozrejme obsah (predmet zmluvy) ostáva zachovaný na základe označenej nájomnej zmluvy.

Obrázok: Vytvorenie príloh k nájomnym zmluvám.
Zmluva so Slovenským pozemkovým fondom
Zmluva so Slovenským pozemkovým fondom (SPF) v programe Skeagis má na rozdiel od ostatných zmlúv isté špecifiká, ktoré je potrebné pri jej evidencii zohľadniť. Pred popisom samotného postupu evidencie zmluvy si definujeme základné termíny, s ktorými budeme v nasledujúcich kapitolách pracovať.
Vymedzenie pojmov
Parcela registra E - mapa určeného operátu, parcely zväčša zohľadňujú vlastnícke právo, výmera a druh pozemku nemusia presne zodpovedať skutočnému stavu a nemusia byť záväzné.
Parcela registra C – katastrálna mapa, zväčša (lepšie) zodpovedá reálnemu vymedzeniu a využívaniu pozemku, výmera na liste vlastníctva a druh pozemku sú záväzné.
V niektorých prípadoch bývajú vlastníci evidovaní na C parcelách (v katastrálnej mape), v niektorých prípadoch na E parcelách (v mape určeného operátu). Nemali by byť na jednej ploche evidovaní v obidvoch operátoch súčasne. Pri zisťovaní vlastníctva v teréne sa kombinujú údaje z jednotlivých registrov (operátov).
Slovenský pozemkový fond zo zákona nakladá s (vybranými) pozemkami vo vlastníctve štátu alebo s (vybranými) pozemkami s nezisteným vlastníkom alebo s neevidovaným vlastníctvom (§ 16 zákona 180/1995).
V programe Skeagis sa vlastníci rozdeľujú na:
- Známych vlastníkov – známe fyzické alebo právnické osoby, vrátane ich pobytu alebo sídla, s ktorými uzatvárame štandardné nájomné zmluvy.
- Neznámych vlastníkov – osoby, o ktorých sú v katastri nehnuteľností evidované obmedzené údaje, zväčša chýba bydlisko alebo dátum narodenia, prípadne obsahuje poznámku o úmrtí. Nakoľko takúto osobu nie je možné jednoznačne identifikovať, nevie s nehnuteľnosťami žiadnym spôsobom nakladať a zastupuje ju pozemkový fond alebo iný správca.
- Slovenskú republiku – vlastníctvo štátu, pôdu v extraviláne štandardne spravuje Slovenský pozemkový fond alebo iný správca.
Toto nastavenie je v programe Skeagis k dispozícii v detaile vlastníka (položka zaradenie).
V prípade neznámych vlastníkov alebo vlastníctva Slovenskej republiky hovoríme o správcovi, ktorý spravuje alebo nakladá s pozemkami takýchto vlastníkov. V prípade poľnohospodárskeho pôdneho fondu sa zväčša jedná o Slovenský pozemkový fond, v prípade lesného fondu o Lesy SR.
Nastavenie je v programe Skeagis k dispozícii v detaile vlastníka (položka správca).
Špecifiká zmluvy
Pri vytváraní zmluvy s fondom sa pracovný postup líši od ostatných evidovaných zmlúv. Na rozdiel od známych vlastníkov nevytvárame zmluvu v programe Skeagis, ale návrh zmluvy pripravuje SPF. Našim cieľom je vykonať import (zaevidovanie) existujúcej zmluvy (či už sa jedná o platnú podpísanú zmluvu, alebo návrh novej zmluvy s fondom) do zoznamu zmlúv v programe Skeagis. Správne zaevidovaná zmluva v programe má význam, okrem plnenia legislatívnych požiadaviek v súvislosti s vedením evidencie, aj pre poskytnutie relevantných informácií pri vyhodnocovaní disponibilných pozemkov v súvislosti so žiadosťou o priame platby (GSAA).
Dôležité: Hlavným špecifikom zmluvy so Slovenským pozemkovým fondom je vyhodnocovanie podkladov vzhľadom na parcely registra C. Podiel neznámeho vlastníka alebo Slovenskej republiky v správe a nakladaní fondu, ktorý je zapísaný na E parcele, je v priestore identifikovaný do príslušnej parcely registra C a prepočítaný na jej výmeru podľa listu vlastníctva.
Príklad: V prílohe k zmluve môže byť v sumárnej podobe uvedené, že z parcely registra C číslo 123/4 fond prenajíma 1000 m2. Týchto 1000 m2 nepredstavuje súvislú plochu, ale môže predstavovať viacero čiastkových plôch, každá s iným podielom s inými neznámymi vlastníkmi.
Pri zaevidovaní zmluvy s fondom v programe Skeagis je preto potrebné nielen zaevidovať C parcely s výmerami podľa zmluvy s fondom, ale aj vyhodnotiť podľa spoluvlastníckych podielov, t.j. podľa pôvodných zápisov na liste vlastníctva nezriedka na parcelách registra E. Dôjde tak ku zaevidovaniu konkrétnych čiastkových plôch E parciel a podielov neznámych vlastníkov, z ktorých tieto výmery vznikli.
Zaevidovanie zmluvy s fondom podľa spoluvlastníckych podielov umožňuje v kombinácii s ostatnými zmluvami so známymi vlastníkmi vyhodnotiť percento zazmluvnenosti jednotlivých parciel registra E v mape (vznikajú plochy s právom užívania).
Podklady pre zaevidovanie
Na zaevidovanie zmluvy do programu Skeagis potrebujeme okrem samotnej zmluvy aj doplnkové údaje od fondu, ktoré fond poskytuje na vyžiadanie.
Ide o zoznam prenajatých C parciel (príloha Z10) vo formáte XLSX, zoznam LV vo formáte XML, zoznam parciel vo formáte XML a grafický zákres vo formáte VGI.
Slovenský pozemkový fond aktuálne poskytuje tieto údaje nájomcom v testovacej prevádzke za účelom vyhodnotenia a zaevidovania zmluvy. Pre získanie údajov počas testovacej prevádzky odporúčame zaslať žiadosť prostredníctvom emailu na adresu Jan.Dubrava@Pozfond.sk:
-
Žiadame Vás o zaslanie podkladov k zmluve č. ............ uzatvorenej medzi Slovenským pozemkovým fondom ako prenajímateľom a ................ ako nájomcom v elektronickej podobe v rozsahu “príloha Z10 vo formáte XLSX, zoznam LV vo formáte XML, zoznam parciel vo formáte XML a grafický zákres vo formáte VGI” na účely otestovania importu a zaevidovania do programu Skeagis.
Po ukončení testovacej prevádzky bude pravdepodobne potrebné žiadať údaje prostredníctvom elektronickej schránky na portáli slovensko.sk - postup bude doplnený po zverejnení a odsúhlasení zo strany Slovenského pozemkového fondu.
Zaevidovanie zmluvy
Na základe poskytnutých údajov podľa predchádzajúcej kapitoly vykonáme zaevidovanie zmluvy: založenie organizácie Slovenský pozemkový fond, import údajov a zaevidovanie dodatočných údajov.
Video: Založenie organizácie so Slovenským pozemkovým fondom.
Video: Založenie zmluvy so Slovenským pozemkovým fondom.
Video: Doplnenie detailu zmluvy so Slovenským pozemkovým fondom.
Vyhodnotenie a komplikácie
Spôsob prenajímania pozemkov Slovenským pozemkovým fondom (C parcely) spôsobuje aj určité komplikácie, s ktorými je potrebné pri evidencii zmluvy počítať.

Obrázok: Vyhodnotenie importu v záložke Sumár.
Program pri vyhodnotení importu zobrazuje tri dôležité čísla na záložke Sumár:
- Prenajaté podľa SPF predstavuje zaevidovanie zmluvy, konkrétne prílohu Z10. Mala by byť uvedená výmera, ktorá presne zodpovedná vašej podpísanej zmluve a ktorú budete pravdepodobne vykazovať kontrolným orgánom.
- Prepočet na C stav predstavuje výsledok vyhodnotenia zmluvy podľa spoluvlastníckych podielov (t.j. rozpočítanie celkovej výmery uvedenej na C parcelách do čiastkových plôch a spoluvlastníckych podielov), pričom pri nesúlade výmery sa za prioritnú považuje písomná výmera C parcely (v súlade so zaužívaným postupom SPF). To číslo by sa malo približovať k číslu Prenajaté podľa SPF a hovorí o tom, nakoľko sa podarilo zmluvu s SPF vyhodnotiť voči aktuálnemu katastrálnemu stavu a premietnuť do plôch s právom užívania. Rozdiel medzi hodnotou Prenajaté podľa SPF a Prepočet na C stav býva hlavne pri starších zmluvách v jednotkách percent.
- Prenajatá plocha predstavuje vyhodnotenie na výmeru uvedenú na liste vlastníctva (vrátane výmery E parciel), v súlade so zaužívaným postupom pri generovaní zmluvy so známymi vlastníkmi v programe Skeagis.
Pri importe je potrebné skontrolovať hodnotu Prenajaté podľa SPF voči podpísanej zmluve. Na základe rozdielu medzi údajmi Prenajaté podľa SPF a Prepočet na C stav môžete odhadnúť relevantnosť ďalších vyhodnotení (predovšetkým plôch s právom užívania), ktoré vychádzajú z rozpočítania zmluvy na vlastnícke podiely. Presnosť evidencie by sa mala zlepšiť po vykonaní ďalšej inventarizácie v súlade s aktuálnym katastrálnym stavom.
Rozdiely vznikajú z toho dôvodu, že výmery evidované na listoch vlastníctva nezriedka nezodpovedajú výmerám zakresleným na parcelách v grafickej časti katastrálnych údajov. Nakoľko program pri prepočte zmluvy využíva aj grafický zákres prenajatých pozemkov, môže dochádzať k rozdielom vo výsledných prenajatých výmerách (v pôvodnej zmluve a podľa aktuálnych údajov na LV).
Významný vplyv na presnosť výslednej zaevidovanej zmluvy má aj aktuálnosť katastrálnych údajov v programe Skeagis. Môže nastať situácia, kedy sa v priebehu času niektoré parcely zmenili (prečíslovanie parciel z dôvodu rozdelenia, presun parciel medzi LV, ...), čo sa môže tiež prejaviť na výslednej výmere na uloženej zmluve. Paradoxne problém vzniká práve z dôvodu, ak má používateľ aktuálne katastrálne údaje, voči ktorým chce zaevidovať staršiu zmluvu uzavretú so SPF.
Hlavnou úlohou importu zmluvy do programu Skeagis je zaevidovať skutočne prenajaté parcely v zozname zmlúv pre splnenie legislatívnych povinností a možnosti generovať potrebné výstupy. Malé rozdiely vzniknuté pri prevode pôvodných C parciel na vlastnícke podiely podľa LV neznamenajú nutne chybu a vo väčšine prípadov nie je potrebné (z princípu ani možné) ich opravovať. Ako záväzný doklad preukazovaný pri podrobnej kontrole ostáva naďalej fyzicky podpísaná zmluva.
Evidencia vyplácania
Program Skeagis môžeme využiť nielen na evidenciu vyplateného nájmu, ale hlavne na tvorbu podkladov pre vyplácanie, či už v elektronickej podobe (platby prevodom pomocou internet bankingu, platba poštou prostredníctvom poštového klienta), alebo pomocou tlače poštovej poukážky resp. tlačových zostáv, ktoré slúžia ako podklad pre účtovníka pri realizácii platieb.
Zaevidovanie platby
Vyplácanie v programe Skeagis evidujeme v module Nájomné zmluvy v záložke Vyplácanie pre každú zmluvu osobitne (evidencia vyplácania pre viaceré zmluvy naraz je popísaná v kapitole Hromadná evidencia vyplácania). Takúto formu vyplácania (osobitne pre každú NZ) je možné využiť vo viacerých prípadoch, napríklad ak spôsob vyplácania konkrétnej NZ je rozdielny od všetkých ostatných platieb. Pri evidencii vyplácania samozrejme môžeme zvoliť rôzne spôsoby platby.
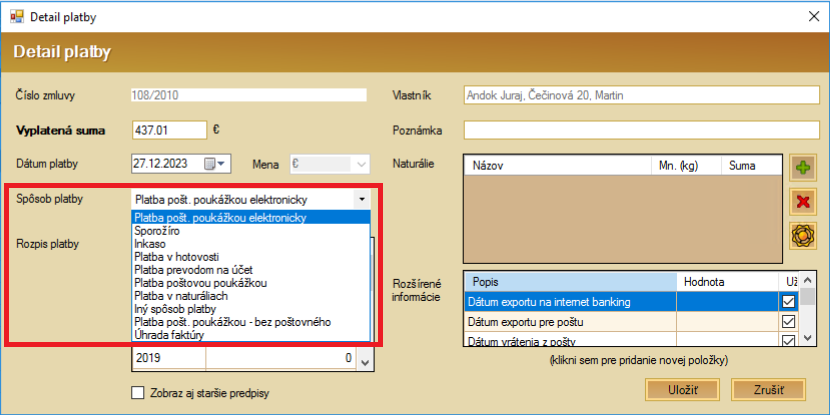
Obrázok: Evidencia platby.
Vyplatená suma je preddefinovaná podľa predpisu, v prípade potreby je však možné vyplatenú sumu zmeniť, následne je potrebné zmenenú sumu rozpísať pre jednotlivé roky (napríklad ak vyplácame roky dozadu). Počty rokov, ktoré môžeme vyplatiť sú viazané na dátum uzatvorenia NZ.
Hromadná evidencia vyplácania
Ak viacerým prenajímateľom platíme celú výšku nájmu rovnakým spôsobom platby, môžeme využiť hromadnú evidenciu vyplácania.
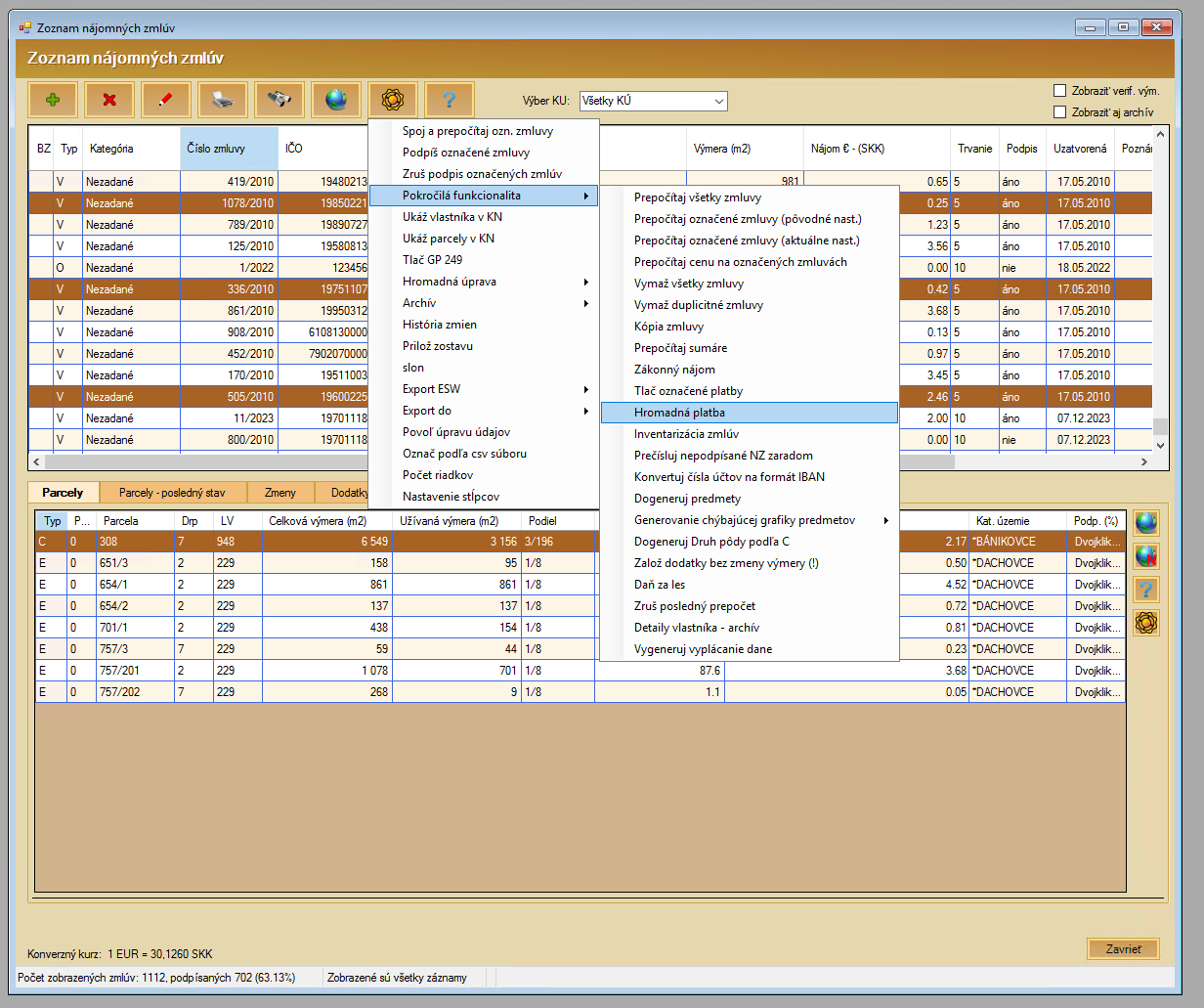
Obrázok: Hromadná evidencia vyplácania.
V zozname nájomných zmlúv vidíme v záložke Vyplácanie evidenciu vyplácania za jednotlivých prenajímateľov. Pre lepšiu prehľadnosť v evidencii môžeme použiť filter vyplácania v nájomných zmluvách, ktorý nájdeme v iných filtroch.
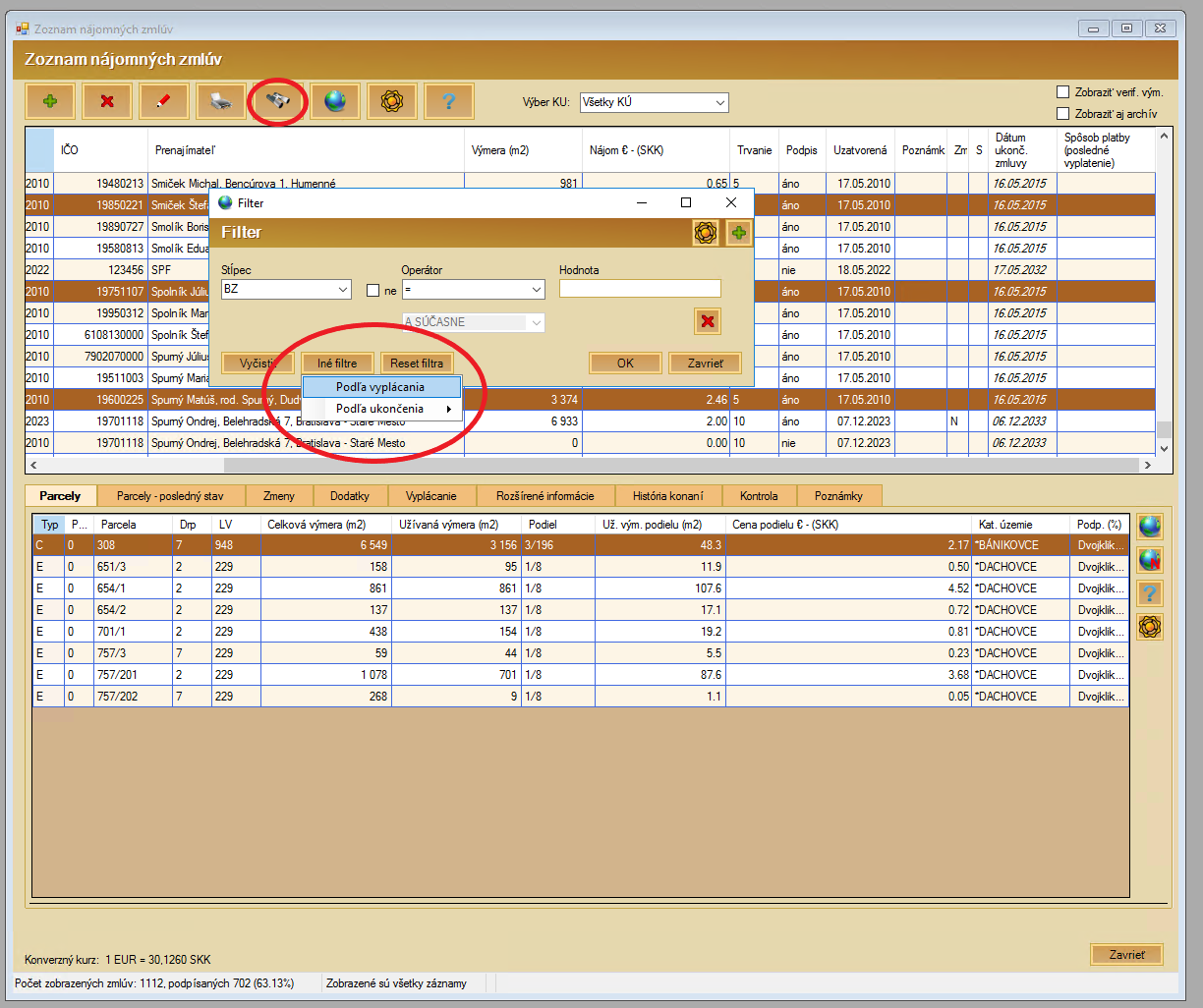
Obrázok: Použitie iných filtrov.
Po zobrazení tohto filtra máme viaceré možnosti podľa akej podmienky filtrovať platby. Napríklad pre účely kontroly vieme vyfiltrovať platby, ktoré neboli vyplatené v konkrétnom roku.
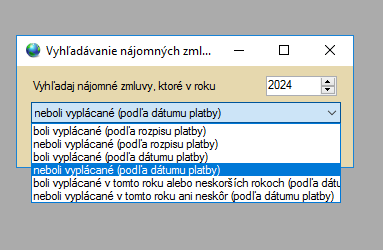
Obrázok: Filtrovanie evidovaných platieb.
Evidované platby môžeme nasledovne využiť na tvorbu podkladov pre samotnú realizáciu vyplácaného nájomného.
Export na internet banking
Pred tvorbou podkladu pre platby prevodom cez internet banking je potrebné doplniť čísla účtov pre konkrétnych prenajímateľov ako aj firemné číslo účtu.
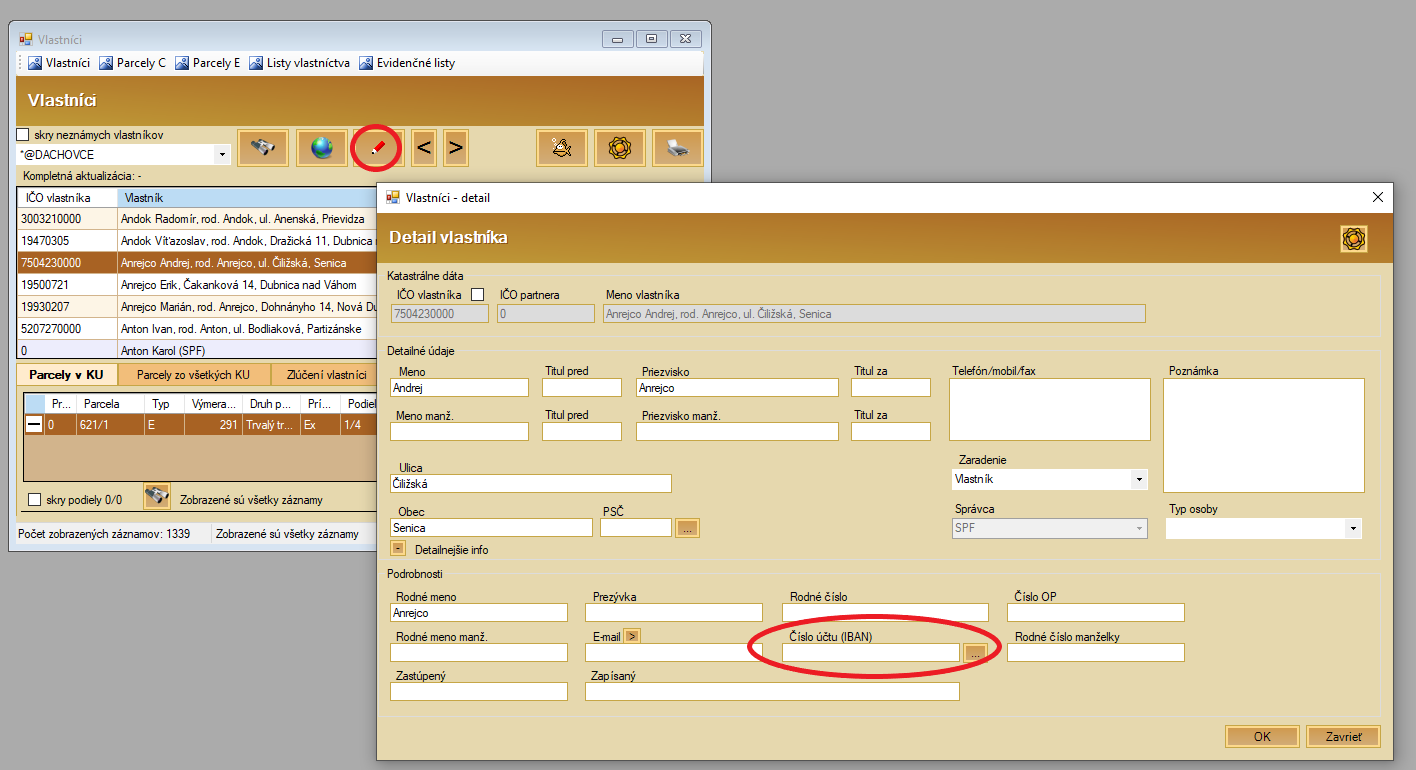
Obrázok: Doplnenie čísla účtu k vlastníkovi.
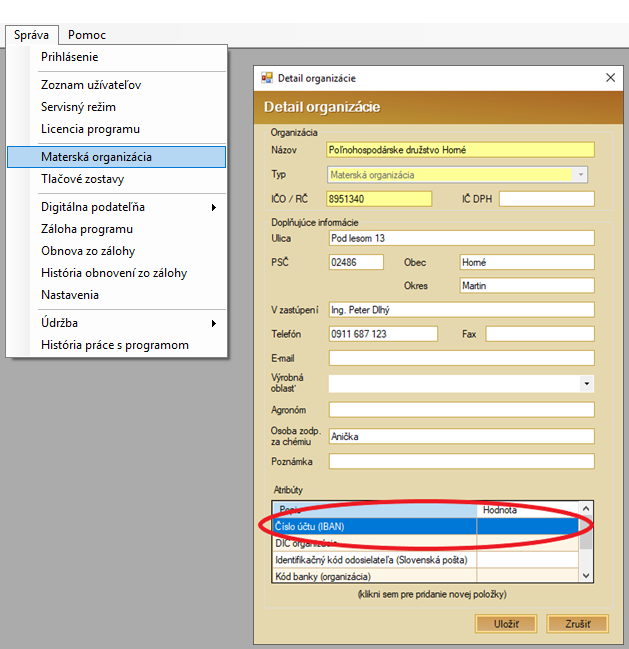
Obrázok: Doplnenie čísla účtu do materskej organizácie.
Po vyplnení týchto údajov a zaevidovaní platieb môžeme vyexportovať vybrané platby prevodom do súboru, a následne zrealizovať platby prostredníctvom internet bankingu.
Video: Evidencia platby prevodom a export súboru pre internet banking.
Export na poštu
Obdobne ako exportovanie súboru pre internet banking je možné vyexportovať aj súbor pre poštu. Aby sa dal technicky tento súbor vyexportovať, treba v prvom rade požiadať Slovenskú poštu o poskytnutie služby poštový poukaz na výplatu. Následne Vám bude pridelený Identifikačný kód, ktorý spolu s firemným číslom účtu treba vypísať do Materskej organizácie.
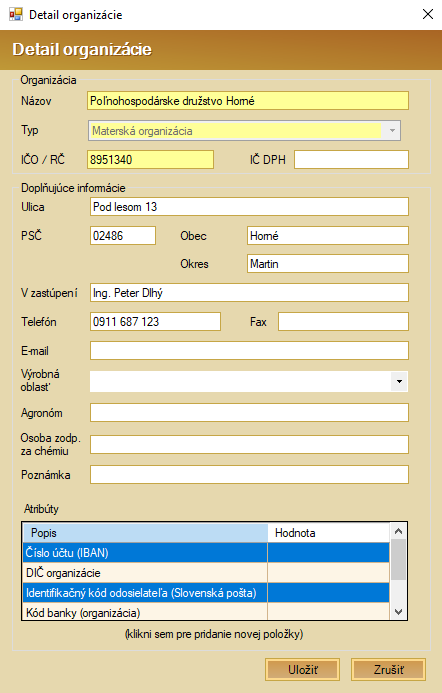
Obrázok: Nastavenie exportu na poštu.
Video: Evidencia platby poštovou poukážkou elektronicky a export súboru pre Slovenskú poštu.
Tlač poštového poukazu
V prípade ak službu poštového poukazu na výplatu od Slovenskej pošty nemáme, je možnosť z programu Skeagis priamo vytlačiť Poštový peňažný poukaz H. Poštový poukaz sa nachádza buď v zozname nájomných zmlúv, alebo v zozname platieb.
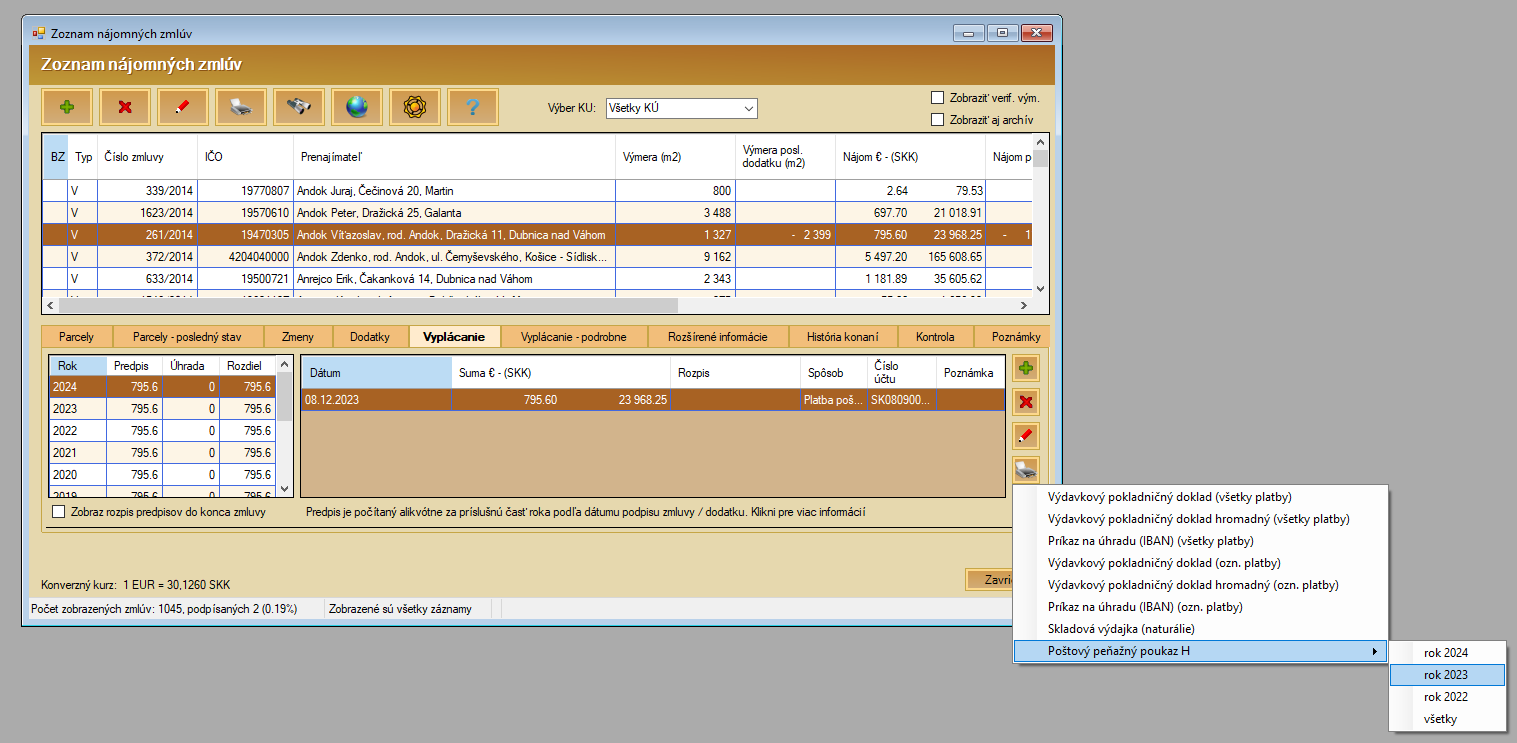
Obrázok: Poštový peňažný poukaz v zozname nájomných zmlúv.
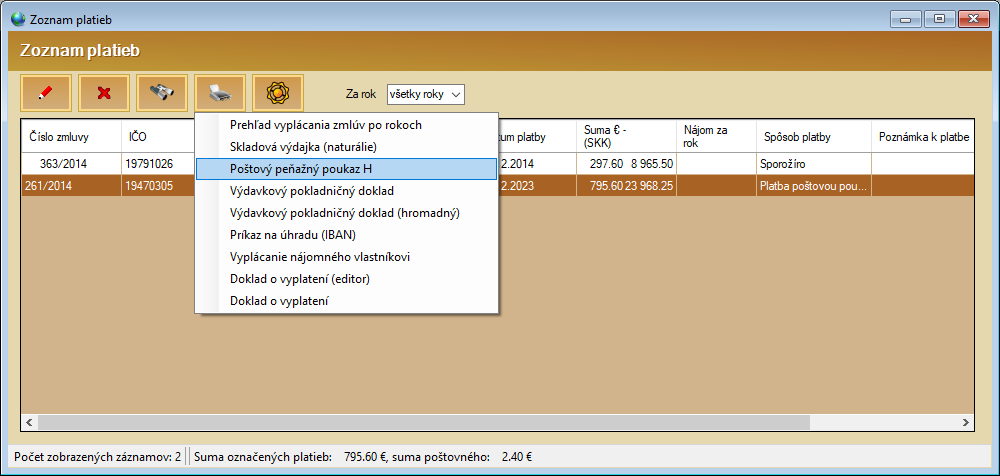
Obrázok: Poštový peňažný poukaz v zozname platieb.
Keďže každá tlačiareň má špecifické nastavenia okrajov, prvotné vytlačenie poštového poukazu zrejme nebude sedieť a jednotlivé položky budú posunuté. Na úpravu tlače poštového poukazu slúži v programe možnosť Jemné nastavenie pre poukážku H, kde si tlačené položky posunieme podľa potreby a uložíme nastavenia. Tieto nastavenia si program bude pamätať a pokiaľ budeme poštový poukaz tlačiť na tej istej tlačiarni, pre ktorú sme poukaz upravovali, nemusíme už meniť nastavenia tlače.
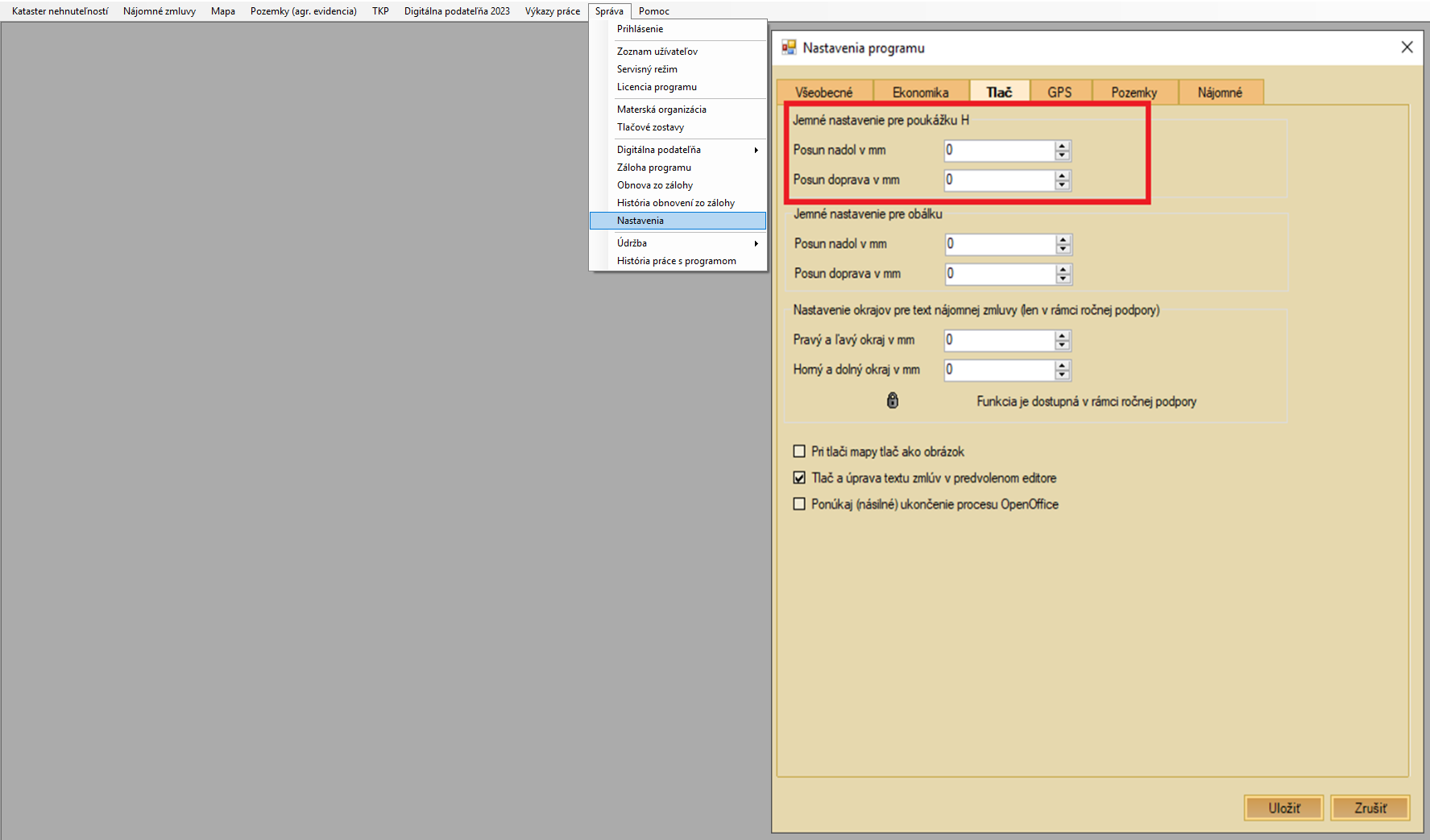
Obrázok: Posun tlače Poštového peňažného poukazu.
Iné tlačové zostavy
V zozname platieb nájdeme aj iné tlačové výstupy súvisiace s vyplácaním, ktoré v prípade potreby môžeme použiť.
Jedna sa o tieto tlačové výstupy:
-
Prehľad vyplácania zmlúv po rokoch
-
Skladová výdajka (naturálie)
-
Výdavkový pokladničný doklad
-
Výdavkový pokladničný doklad (hromadný)
-
Príkaz na úhradu
-
Vyplácanie nájomného vlastníkovi
-
Doklad o vyplatení
Podklad k daňovému priznaniu
V programe Skeagis je možne vytvoriť podklad k daňovému priznaniu viacerými spôsobmi, v závislosti či ide o daňové priznanie z vlastníckych parciel, alebo za prenajaté pozemky.
Daň z vlastníctva
Podklad daňového priznania za vlastníctvo podniku sa nachádza v module Kataster nehnuteľností.
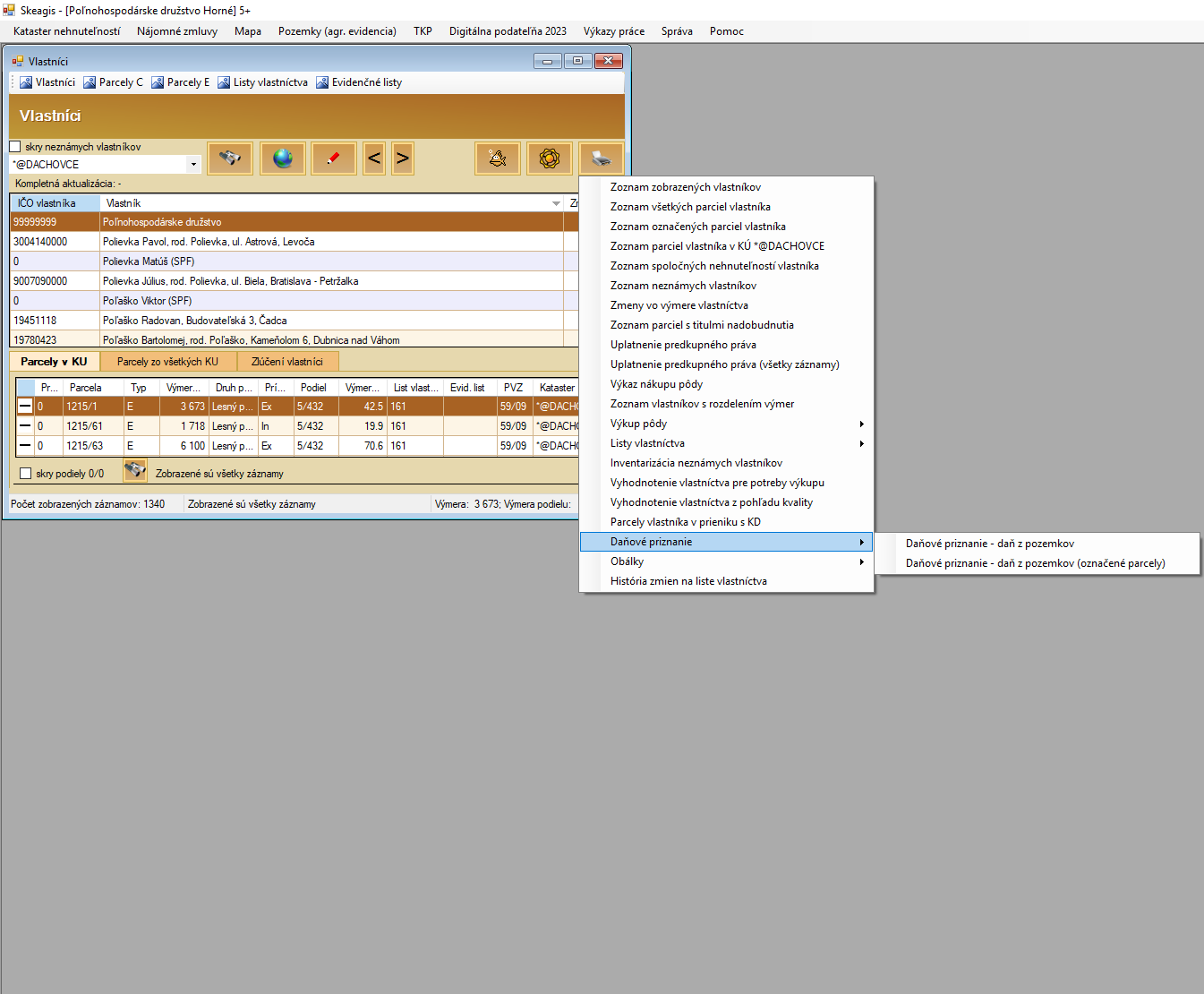
Obrázok: Podklad k daňovému priznaniu z modulu Kataster nehnuteľností.
V ponuke sú dve možnosti výstupu daňového priznania:
-
Daňové priznanie - daň z pozemkov – vyplní daňové priznanie všetkými parcelami označeného vlastníka. Napríklad pri vytváraní daňového priznania za celé vlastníctvo vybraného vlastníka.
-
Daňové priznanie – daň z pozemkov (označené parcely) – vyplní daňové priznanie označenými parcelami vybraného vlastníka. Môžeme využiť pri vytváraní čiastkového daňového priznania (napr. pri uvádzaní parciel, pri ktorých nám vznikla daňová povinnosť v daný rok, kedy podávame daňové priznanie).
Po výbere konkrétneho daňového priznania sa otvorí okno s ponukou vypísania vybraných položiek daňového priznania (napr. IČO). Tieto položky viažuce sa ku vlastníkovi, za ktorého podávame daňové priznanie sa následne vypíšu do tlačiva. Obec nie je potrebné vyplniť, vyplní sa automaticky na základe katastrálnych území, v ktorých sa parcely nachádzajú. Ak nejakú položku nevyplníme, tlačivo sa otvorí v editovateľnej podobe a potrebné položky je možné jednoducho dopísať do tlačiva.
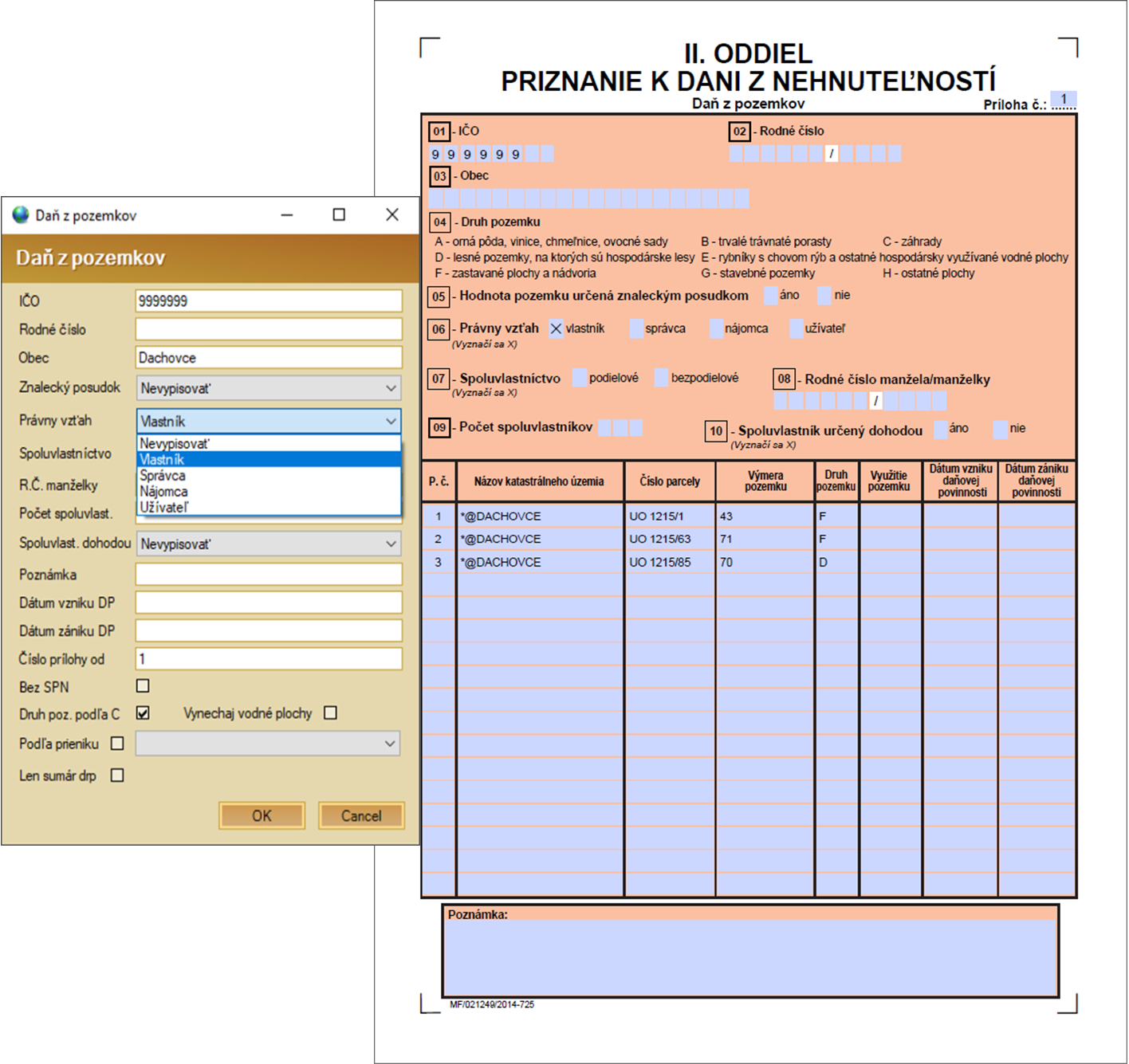
Obrázok: Generovanie podkladu daňového priznania.
Video: Generovanie podkladu daňového priznania z vlastníctva.
Daň z nájmu
Podklad pre daň z prenajatých pozemkov sa vytvára zo zoznamu nájomných zmlúv. Pri generovaní podkladu je možnosť vygenerovať výstup zo všetkých, alebo iba podpísaných nájomných zmlúv. Ak výber zmlúv na základe podpísania zmlúv nie je postačujúci, treba pred generovaním podkladu vyfiltrovať potrebné nájomné zmluvy pomocou ikonky ďalekohľadu. Následne pri generovaní podkladu k daňovému priznaniu treba zvoliť jednu z možností - Zobrazené zmluvy.
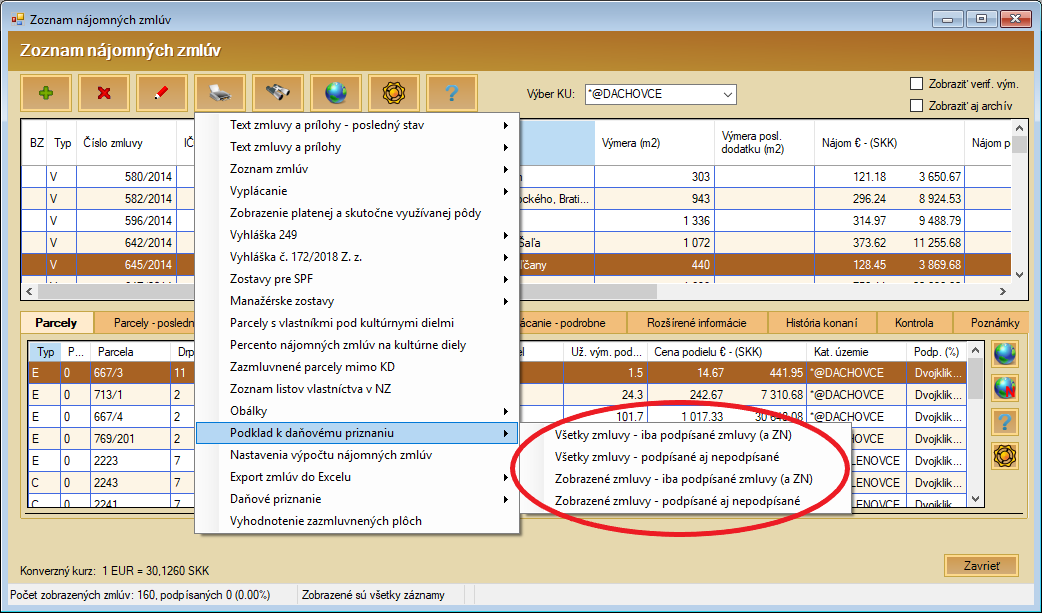
Obrázok: Výber zmlúv pre podklad daňového priznania.
Podklad k daňovému priznaniu je zobrazený za jednotlivé katastrálne územia, pričom pri jednotlivých zazmluvnených parcelách sú okrem iných potrebných údajov k parcelám uvedené aj informácie o výmerách. Treba sa rozhodnúť za akú výmeru daňové priznanie podávam (za celú výmeru zazmluvnenej parcely, alebo iba za podiely vlastníkov, s ktorými mám nájomný alebo iný vzťah!
Výmera (m2): celková výmera zazmluvnenej parcely.
Užívaná výmera (m2): výmera mnou zazmluvnených podielov na parcele.
Neužívaná výmera (m2): výmera podielov na parcele, ktoré nemám zazmluvnené.
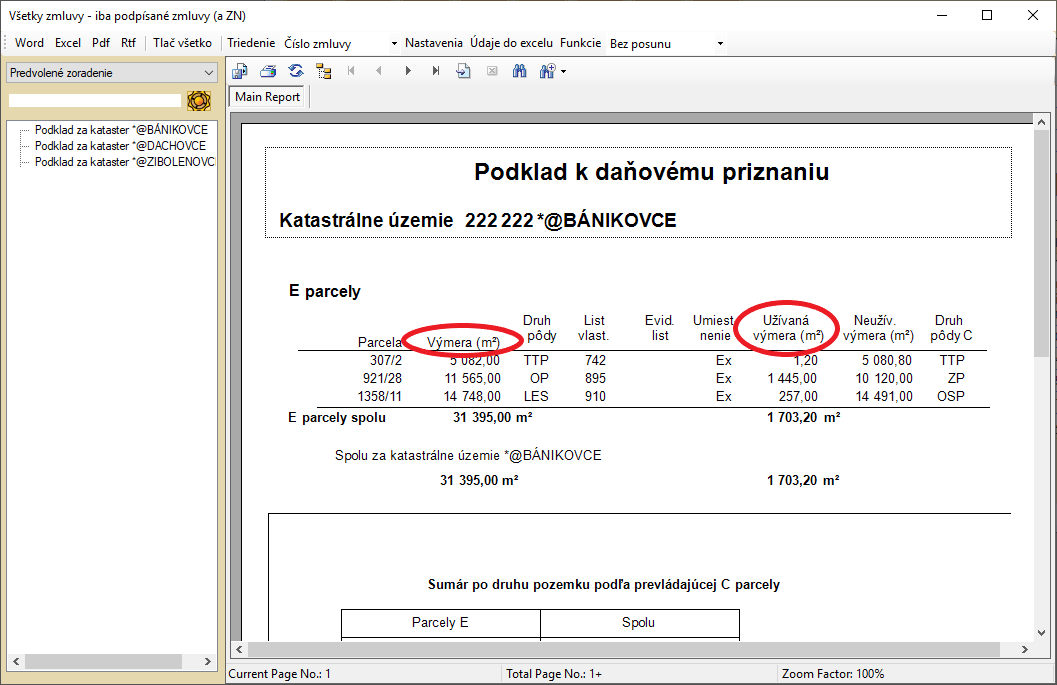
Obrázok: Podklad k daňovému priznaniu z nájomných zmlúv.
Po vygenerovaní podkladu k daňovému priznaniu je možné podklad vytlačiť, alebo existuje možnosť prenajaté parcely z podkladu vypísať priamo do tlačiva priznanie dani z nehnuteľností obdobne ako pri dani z vlastníctva.
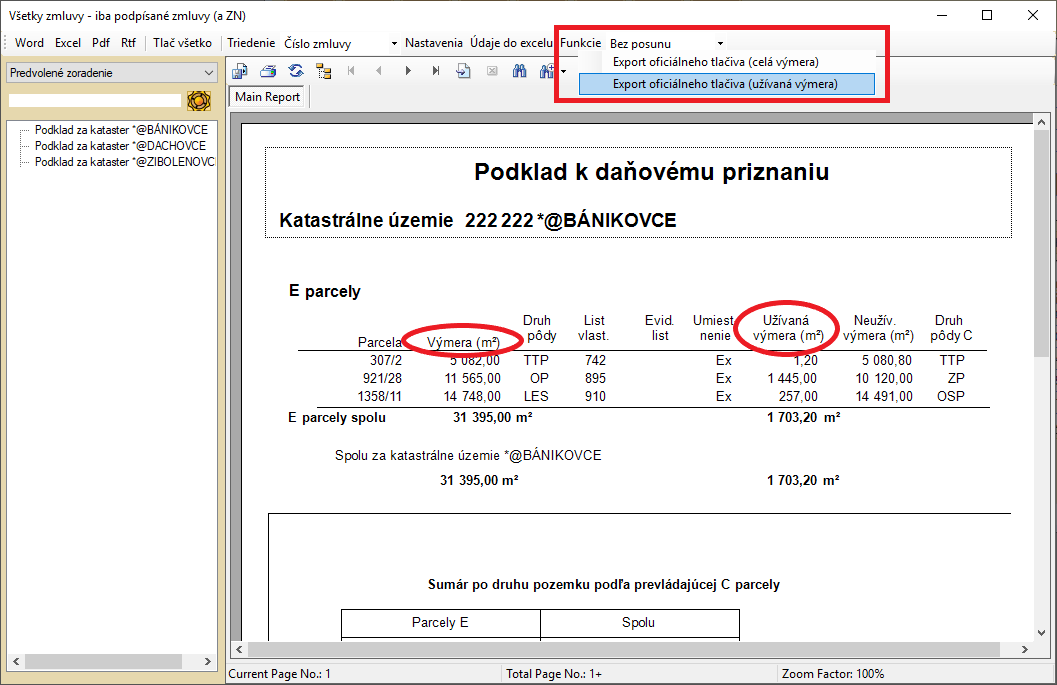
Obrázok: Export údajov do tlačiva priznanie k dani z nehnuteľností.
Video: Generovanie podkladu daňového priznania za prenajaté pozemky.
